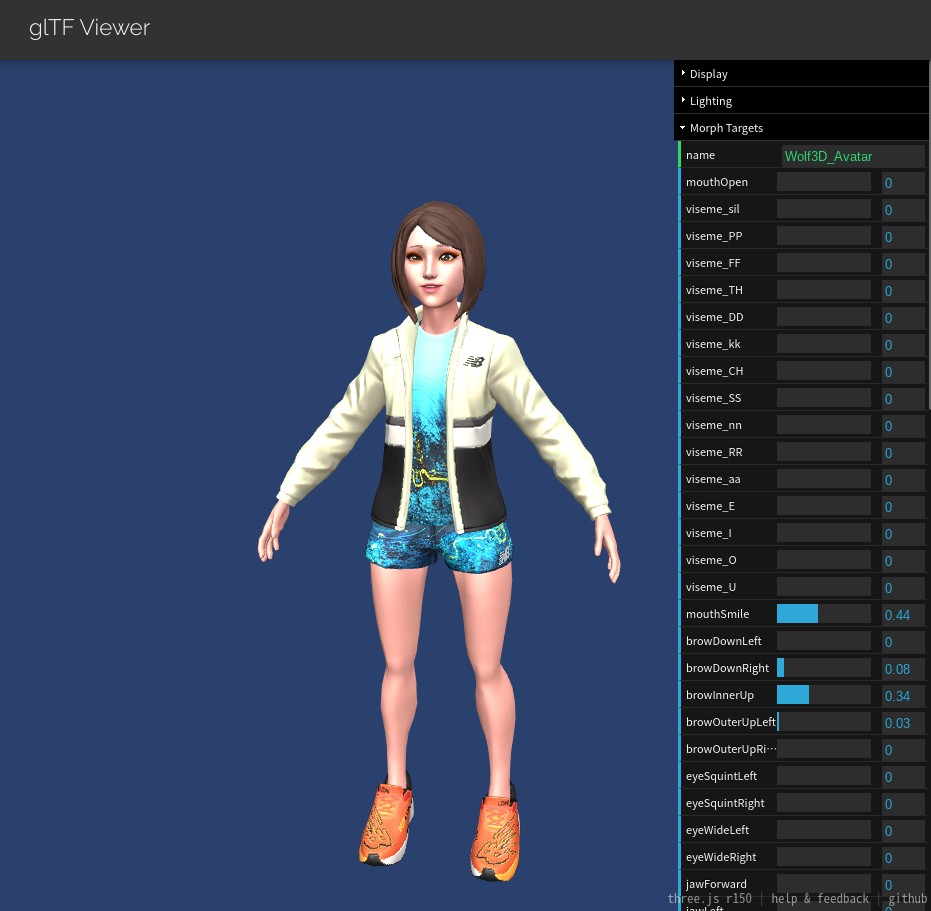メタバース「Spatial」ではリアリスティックヘッドとReady Player Meを用いた3Dアバターが使えます。
今回は、Ready Player Meに本サイトから無料ダウンロードして使える顔画像を用いてオリジナルの3Dアバターを制作する方法を紹介します。
目次
Ready Player Meにアカウントを登録する
SpatialからすぐにReady Player Meの3Dアバターを制作するプロセスに進めますが、先にReady Player Meに自分のアカウントを登録しておくことをオススメします。以下のサイトに行きます。
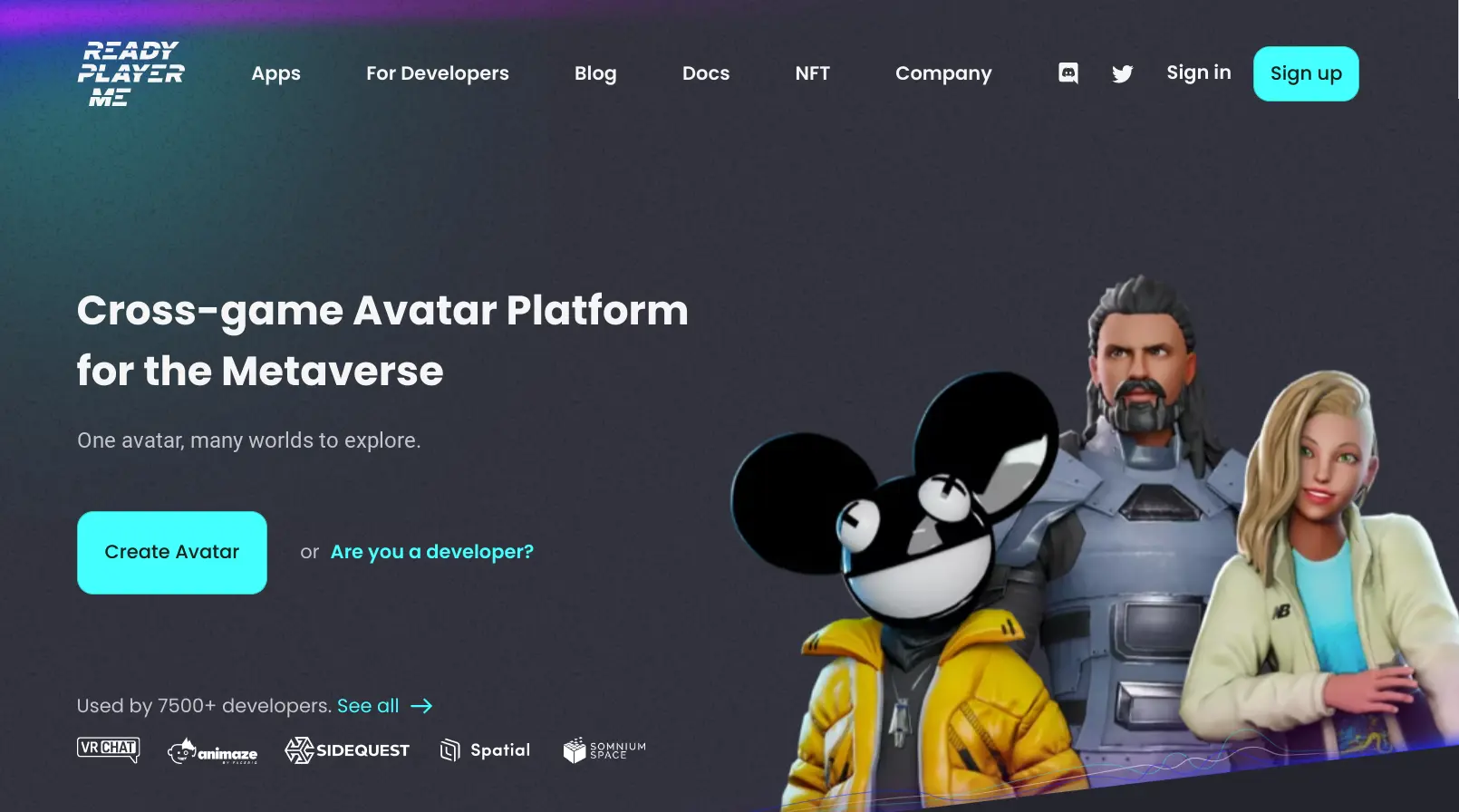
右上の「Sign up」をクリック。
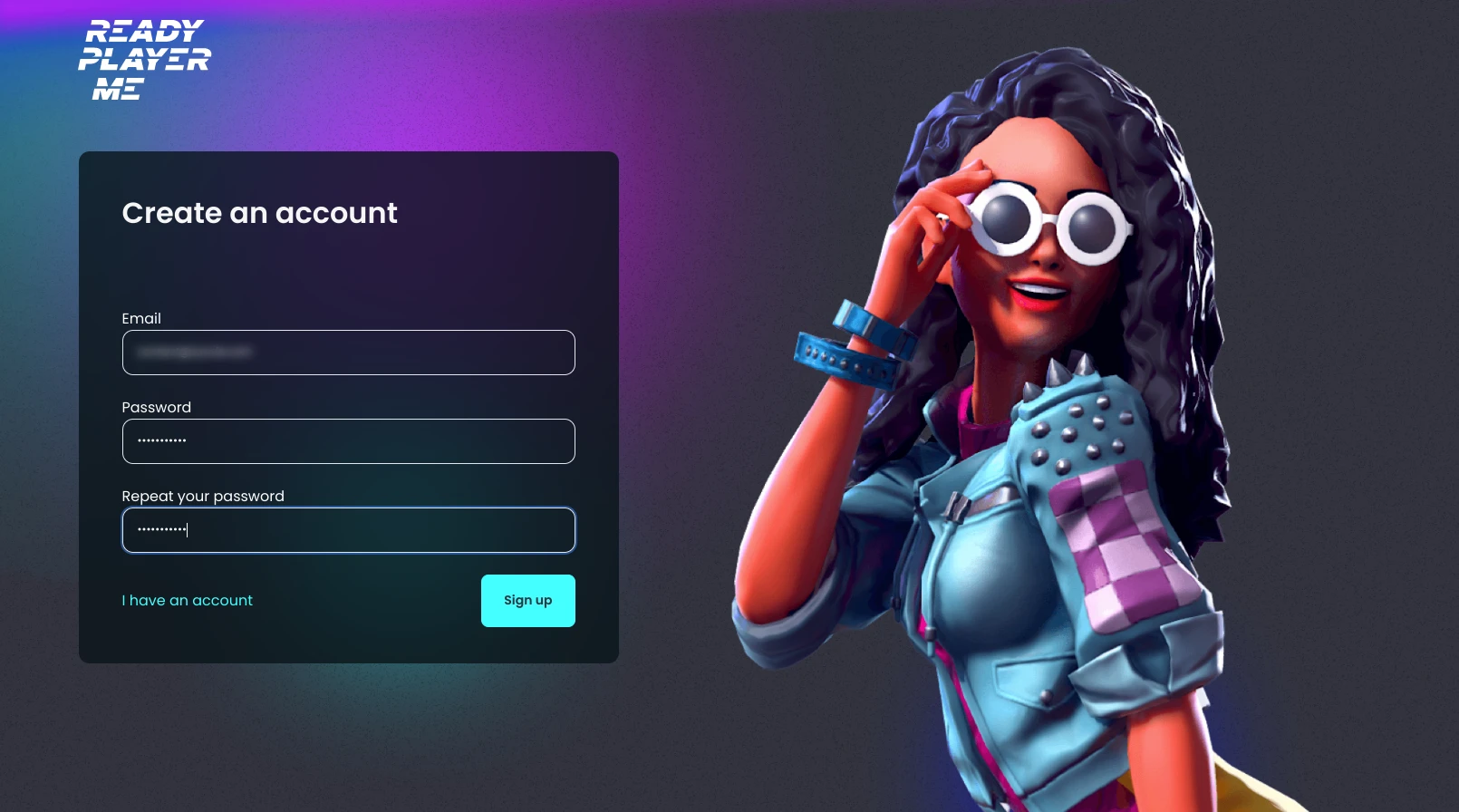
「Eメール」「パスワード」「パスワードを繰り返す」に入力後、「Sign up」をクリックします。パスワードは英数字10文字以上で大文字と小文字を両方含めます。
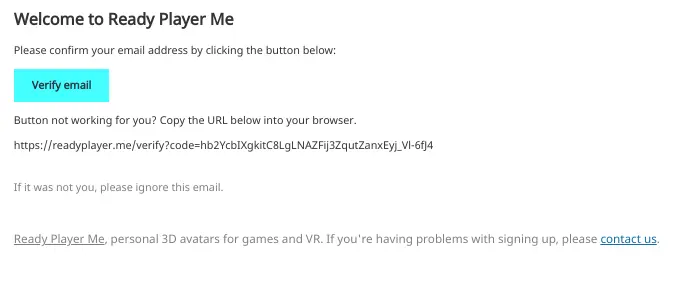
登録したメールアドレスに上記のようなメールが届くので「Verify email」をクリックします。
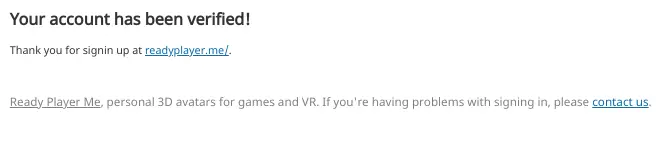
上記のようなメールが届けば、アカウントの登録が完了しました。
3Dアバターを制作する
最初は、Ready Player Me サイトからログインして3Dアバターを制作することをオススメします。

今回は「Feminine」をクリック。
顔画像を読み込む
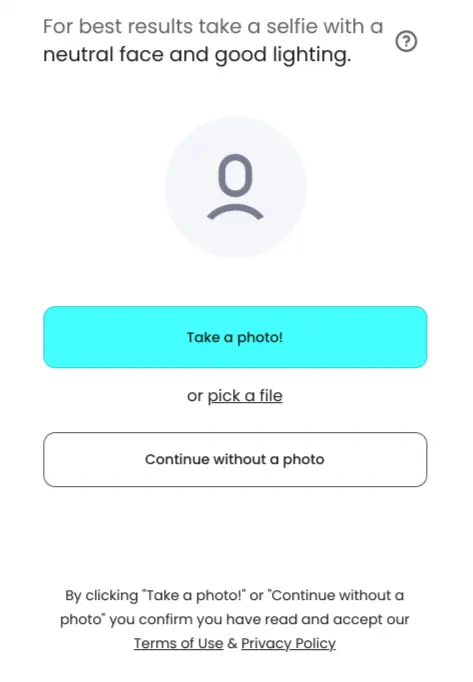
中央の「pick a file」リンクをクリックし、任意の顔画像ファイルを指定して読み込みます。
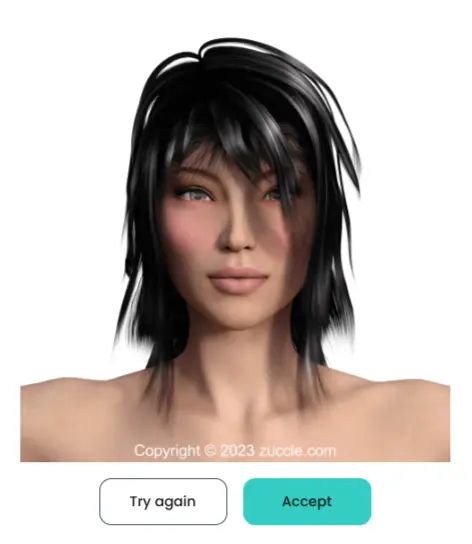
「Accept」をクリック。
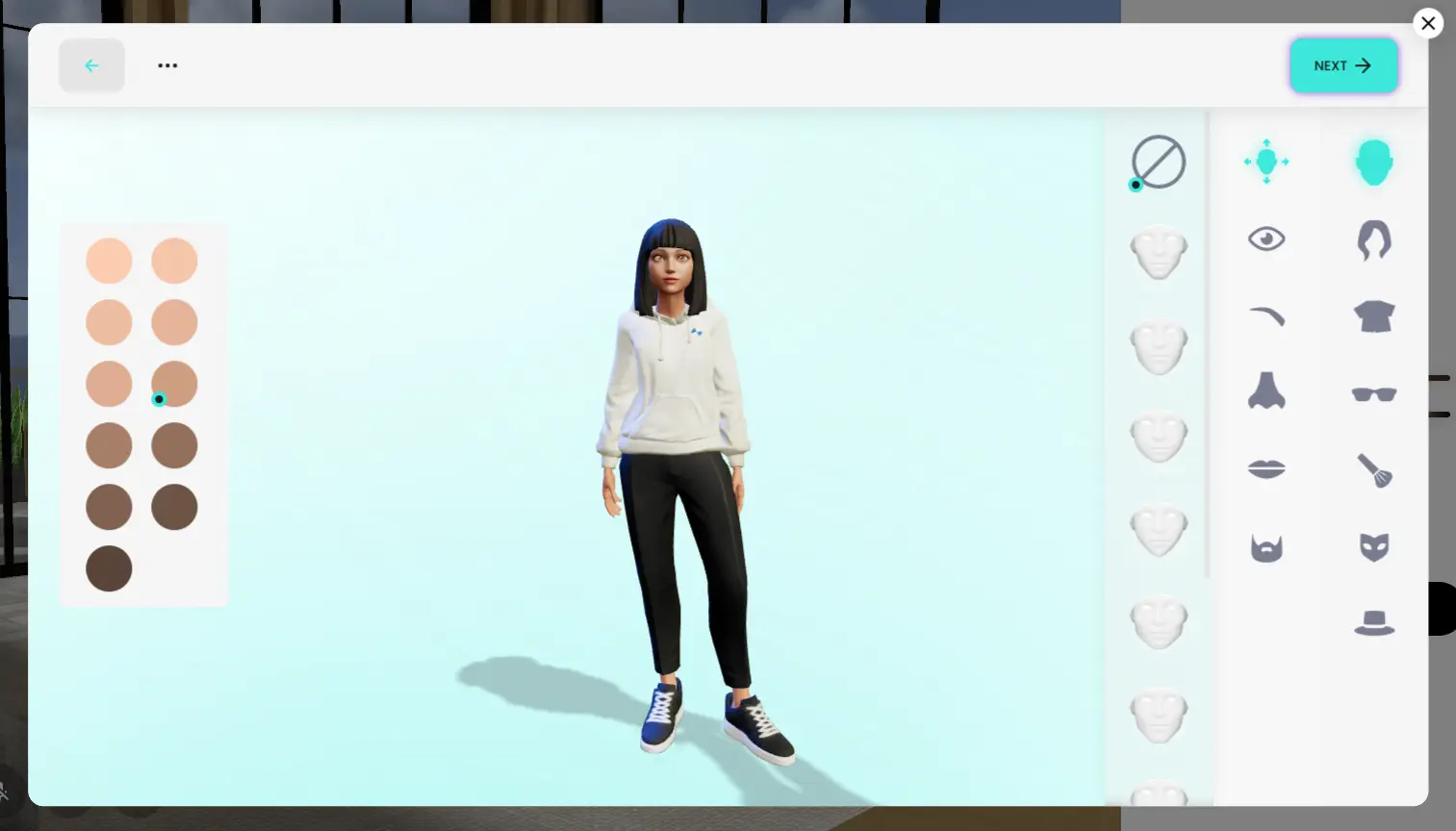
3Dアバターの容姿を編集する
右上の顔の上下左右に矢印のアイコンをクリック。
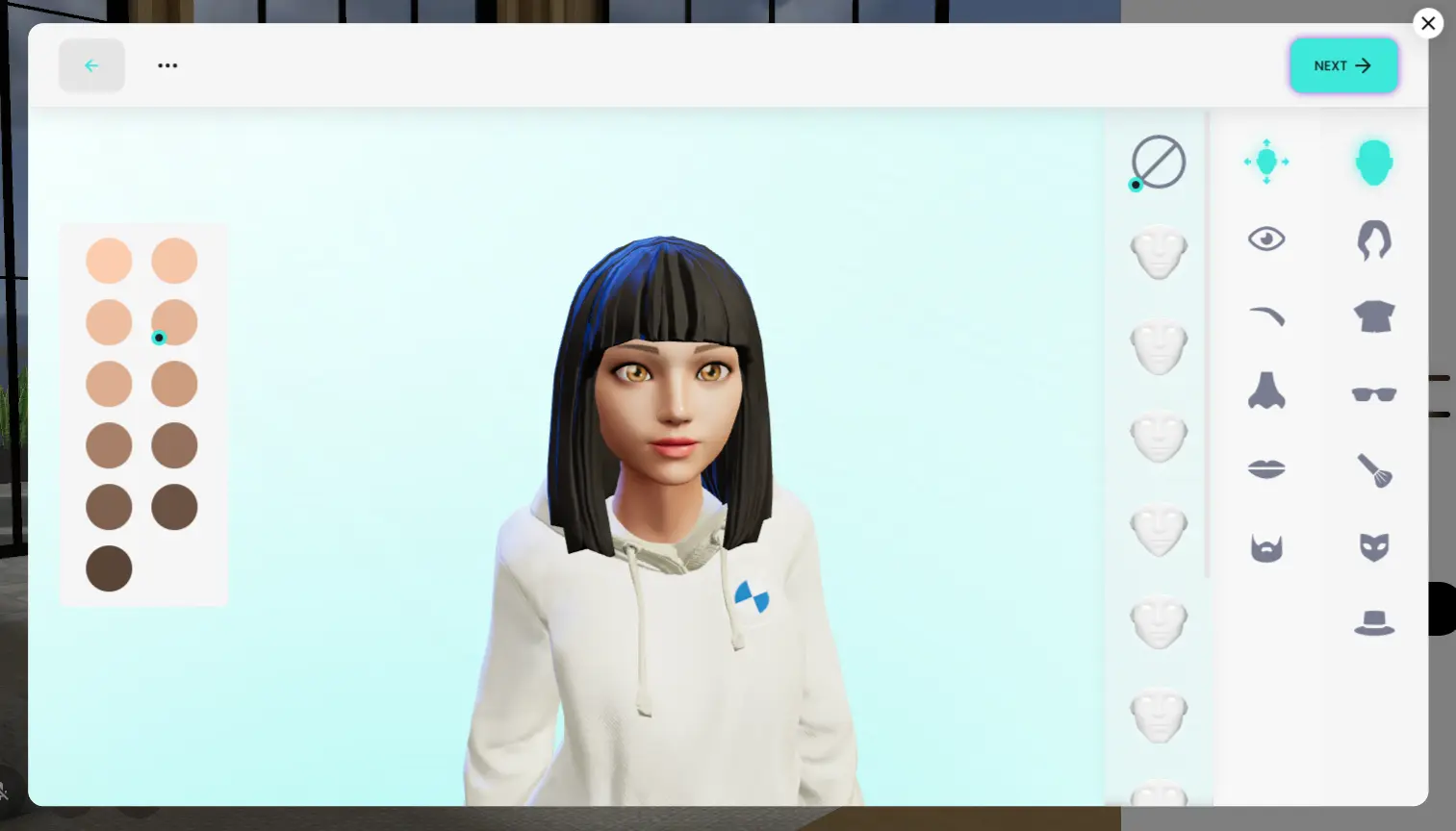
左の肌の色のアイコンをクリックし、好みの肌の色を選び、右から好みの顔かたちを選びます。
同様に、目や眉毛、鼻、唇の好みの形や色を選びます。

髪型は読み込んだ顔画像に近いものなっていると思いますが、好みの色やヘアースタイルを選びます。

好みの服装を選びます。
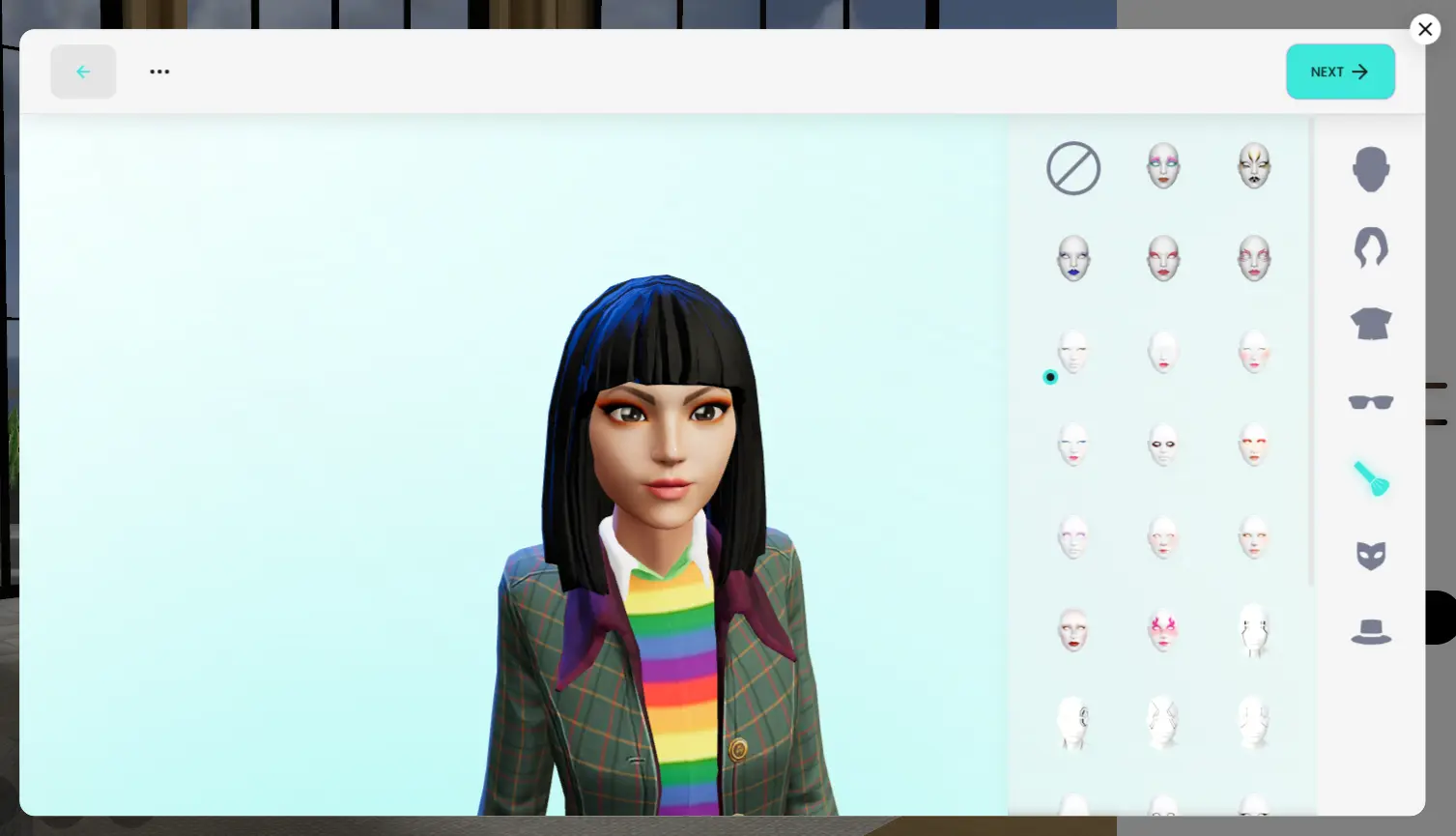
好みのメイクアップを選びます。
右上の「NEXT」をクリック。
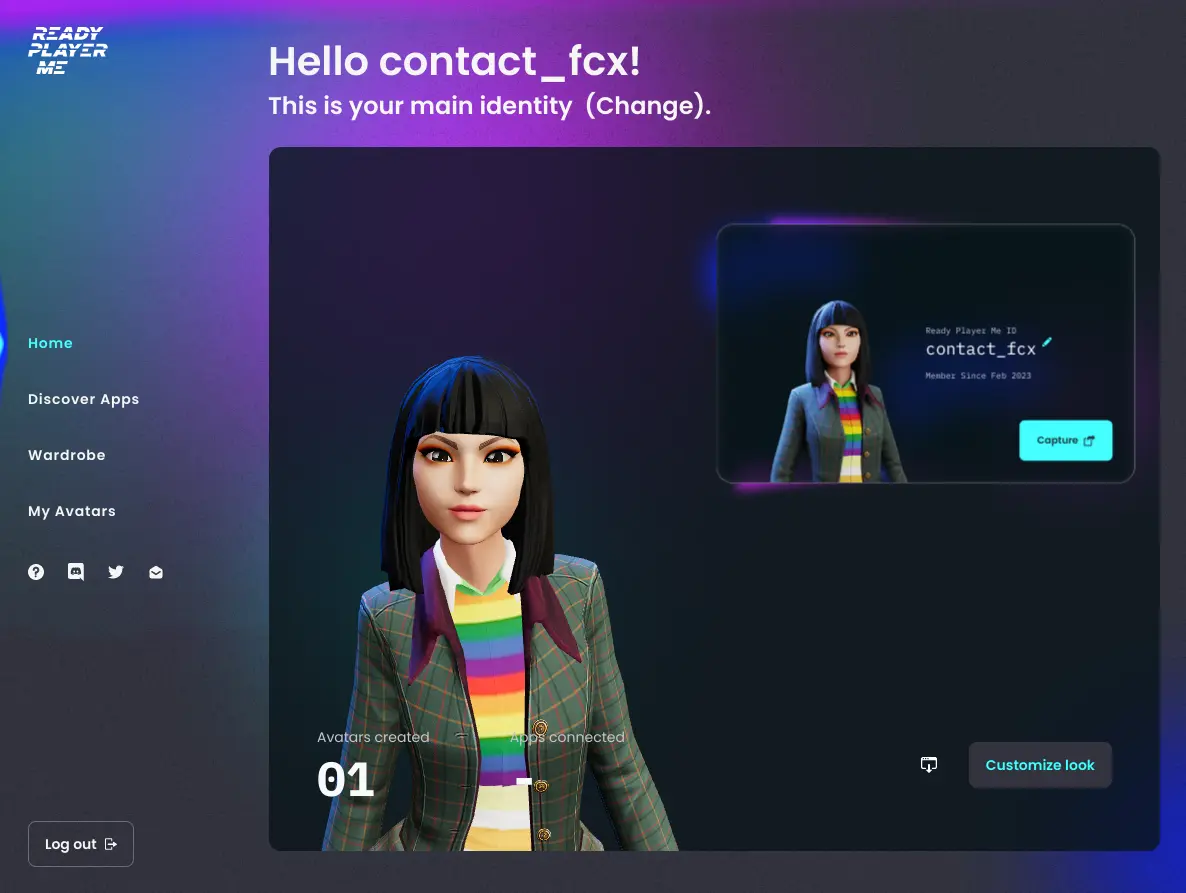
左下の「Log out」をクリックして終了します。
Spatialで使う
メタバース「Spatial」の始め方は以下の記事を参考にしてください。
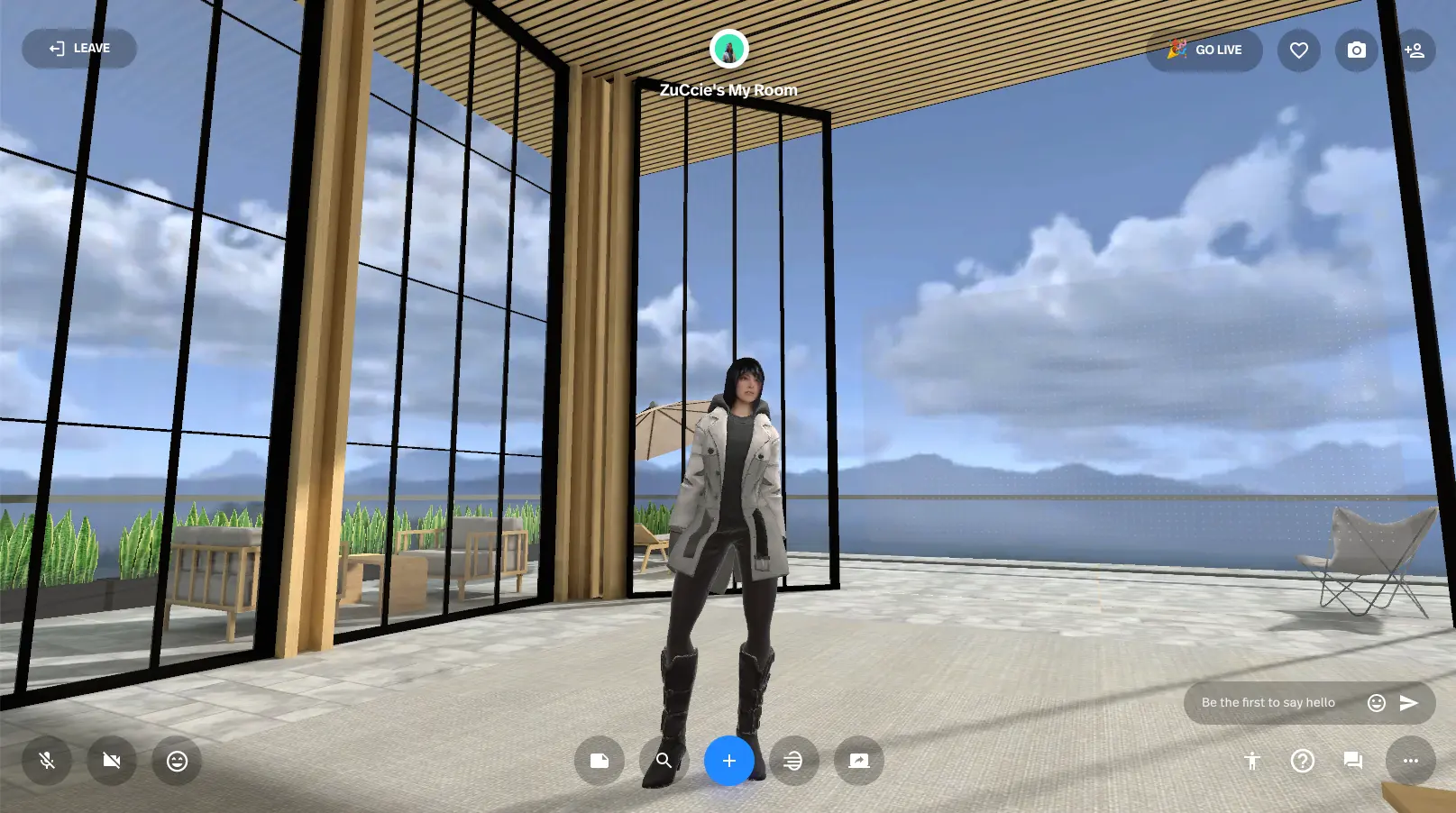
Ready Player Meの3Dアバターを使う
右下の「Customize Avatar」アイコンをクリック。
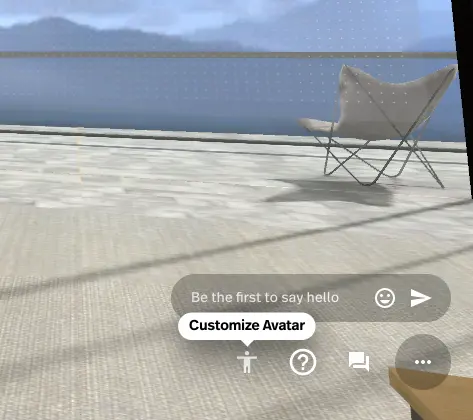

右の3Dアバターパネルを拡大すると以下のようになります。
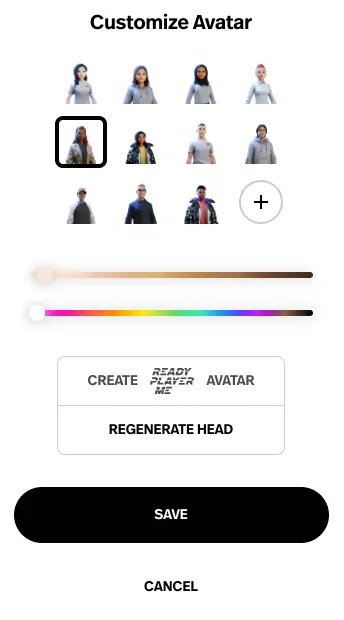
中央の「CREATE READY PLAYER ME AVATAR」をクリック。
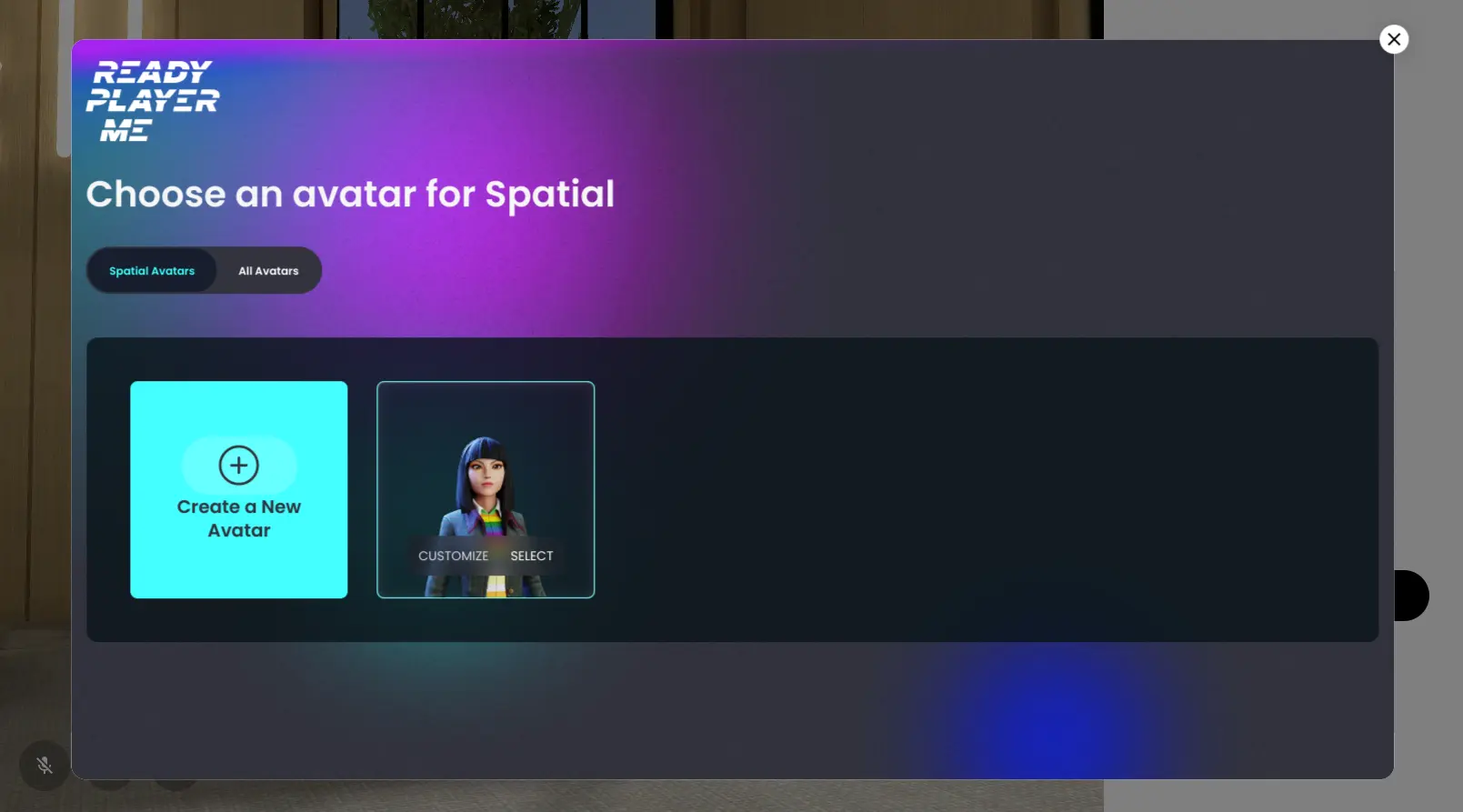
制作済みの3Dアバターのアイコンの上にマウスカーソルを移動すると「CUSTOMIZE SELECT」というメニューが表示されるので、編集する場合は「CUSTOMIZE」を、そのまま使う場合は「SELECT」をクリックします。
今回はそのまま使うので「SELECT」をクリック。
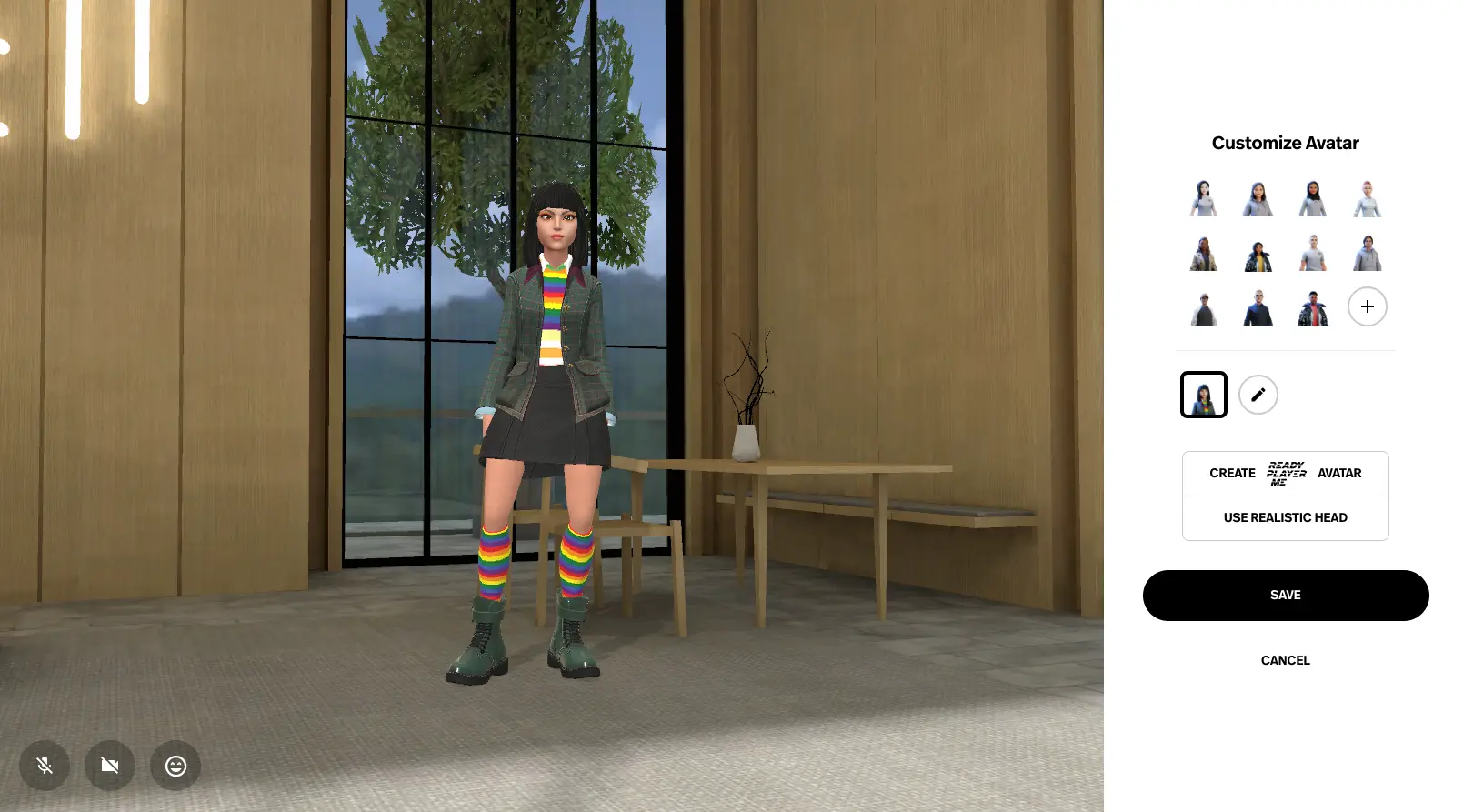
「SAVE」をクリック。
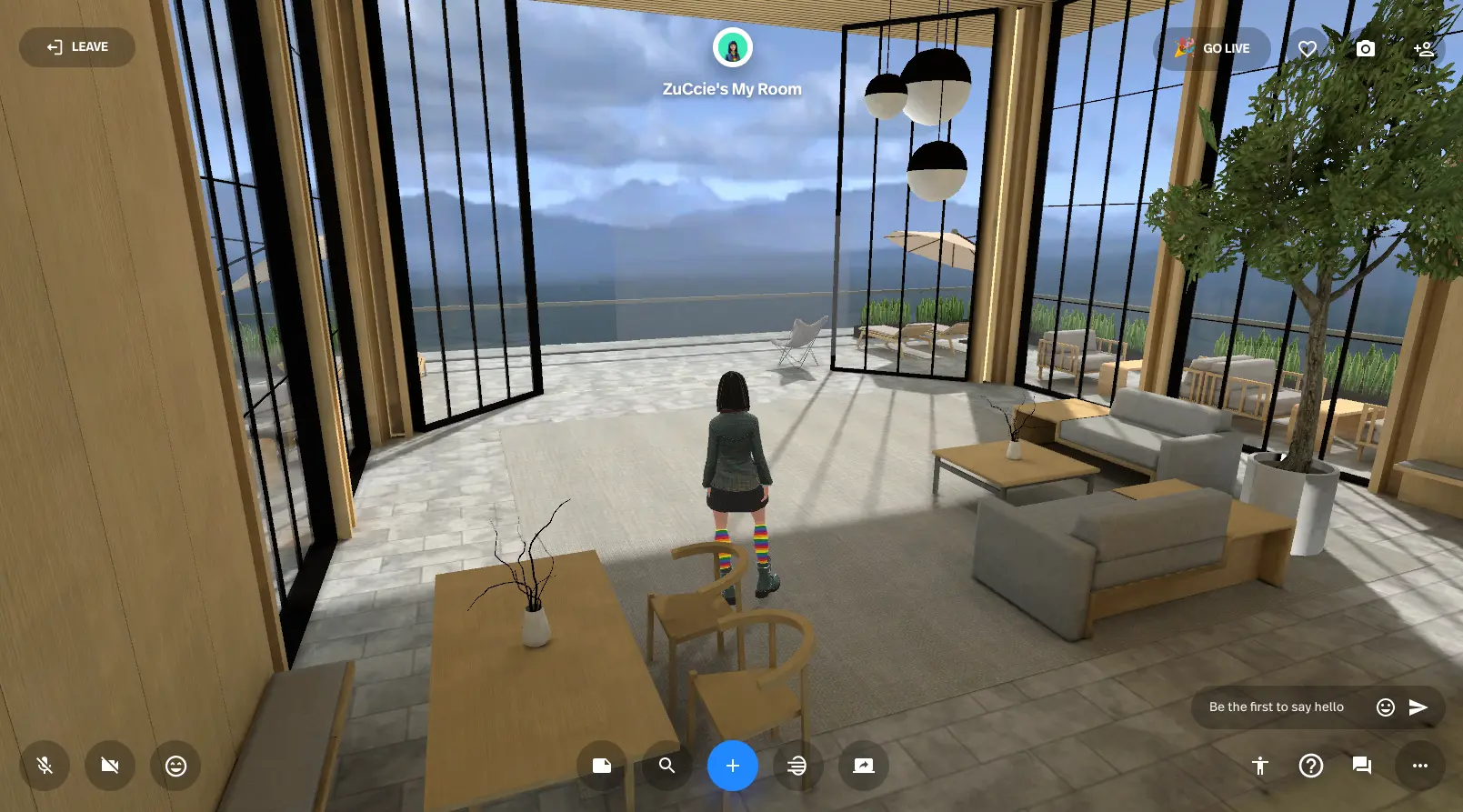
3Dアバターを動画で紹介
右上のカメラアイコンにマウスカーソルを移動するとキャプチャーや録画ができるメニューが表示されます。
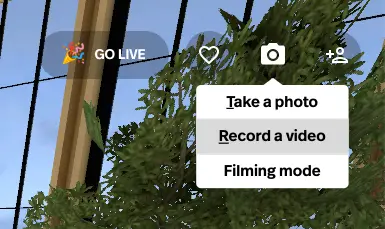
「Record a video」をクリックして、ショートムービーを撮影したものが以下です。
今後の方針
Spatialのリアリスティックヘッドの3Dアバターは現状では3Dモデルとして3Dデータを書き出すことはできませんが、Ready Player Meで制作した3DアバターはglTF(GLB)形式の3Dデータで書き出せるので、それを少しいじってみたいと思います。
参考リンク
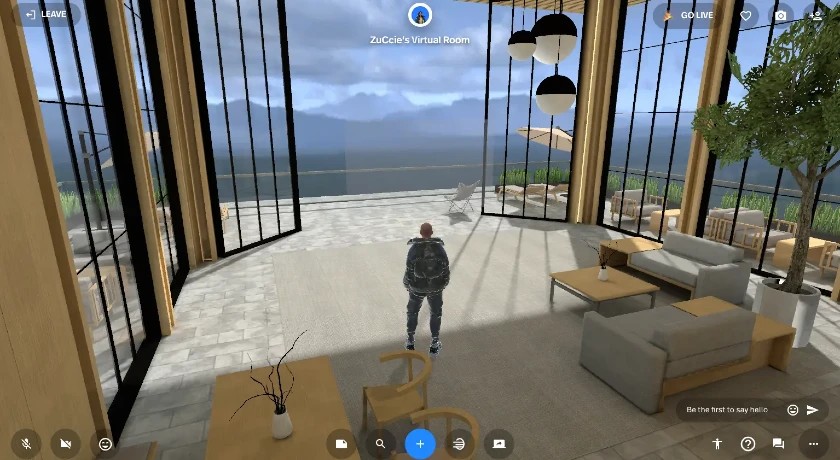
オンラインショップで販売する3D美少女アバターのダウンロード商品を事前に試すために、とりあえずデスクトップPCのブラウザーから、無料で使えるメタバース「Spatial」内に自分の部屋を作成して使ってみたので紹介します。3Dアバターは、DAZ Studioで制作した高画質顔画像(実際は200...
オンラインショップで販売する3D美少女アバターのダウンロード商品を事前に試すために、とりあえずデスクトップPCのブラウザーから、無料で使えるメタバース「Spatial」内に自分の部屋を作成して使ってみたので紹介します。3Dアバターは、DAZ Studioで制作した高画質顔画像(実際は200...
Ready Player Me|iframe for Test >>>