Spatial Creator Toolkitを使うのに適したUnityバージョンは現状では2021.3.21f1ですが、Unity Editorを先にインストールする画面では2021.3.23f1しか表示されなかったので、最初にSpatial Creater Toolkitのテンプレートから先にインストールして、それに適合する2021.3.21f1をUnity Hubから簡単インストールする方法を紹介します。
★ 2023年7月31日時点の情報:クラウド仮想Windows「Paperspace」にSpatial.io向けのUnityをインストールする方法を以下の記事で紹介しています。手持ちのPCやMacでうまくいかない場合はお試しください。
2023年版|Spatial.io向けにUnityをインストールする方法とは? >>>
目次
Unityを始める
アカウントの登録から始めます。
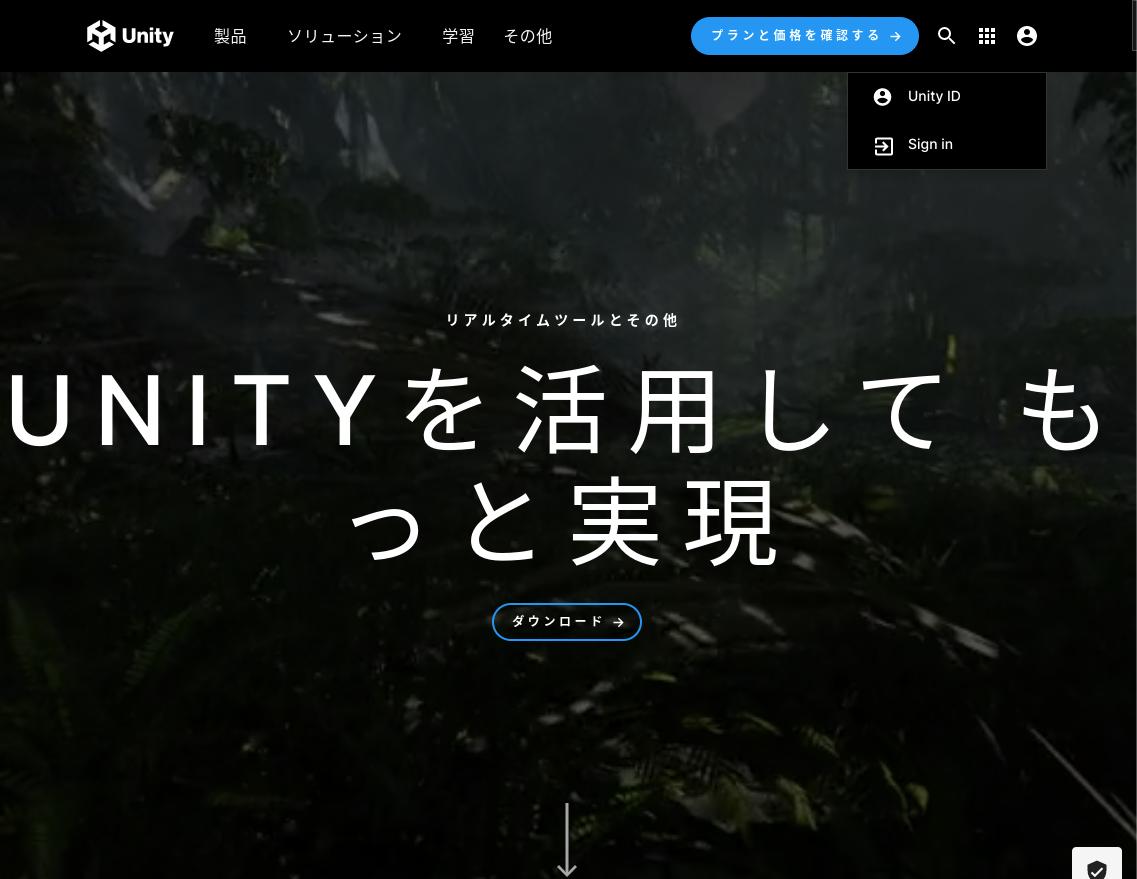
右上のアカウントアイコンをクリックしてメニューを表示し「Sign in」をクリック。

「create one」をクリック。
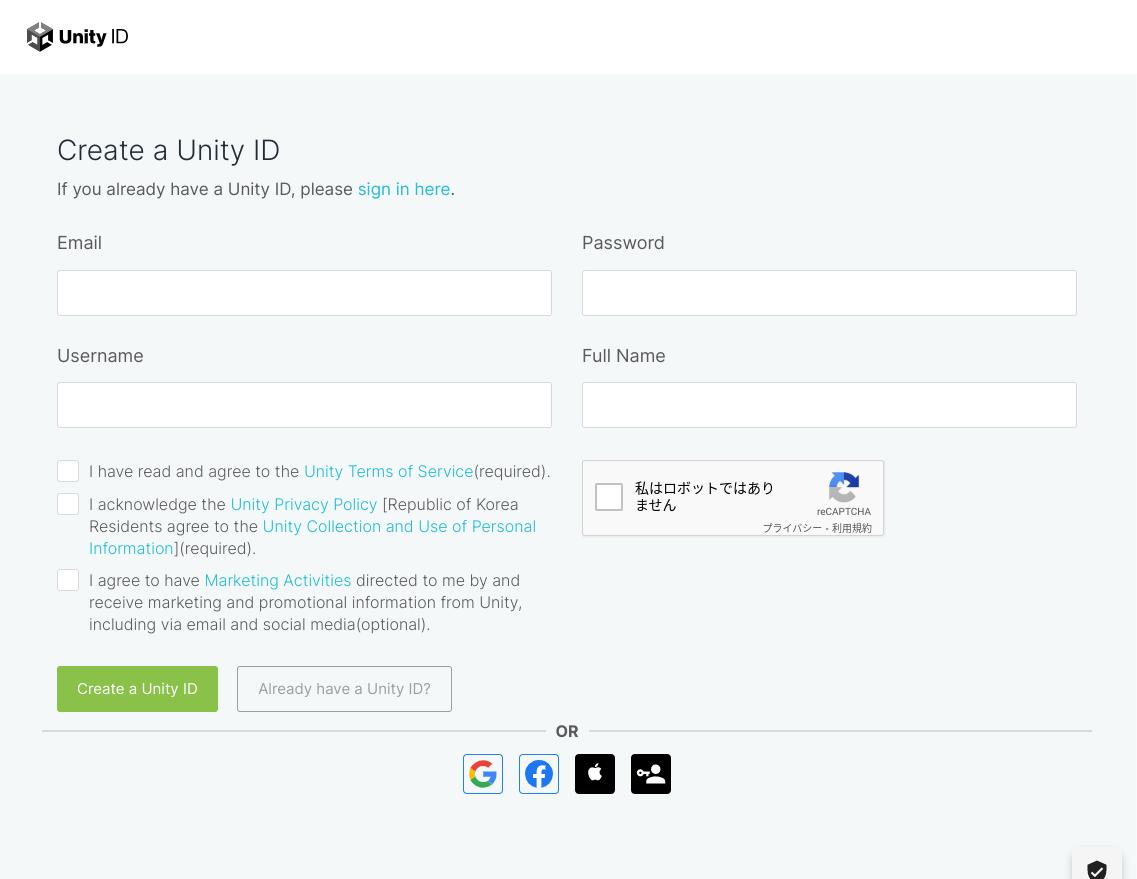
私は独自ドメインのメールアドレスでアカウントを作りましたが、確認メールが届くのに少し時間がかかるので、最初は下に並んでいるGoogleアカウントなどのアイコンをクリックしてログインすると良いと思います。
必要事項を私の場合は英語(Full Nameはクレジットカードのローマ字)で入力し、「私はロボットではありません」にチェックを入れて「Create Unity ID」をクリックします。
しばらく待っていると、登録したメールアドレスに確認メールが届きます。
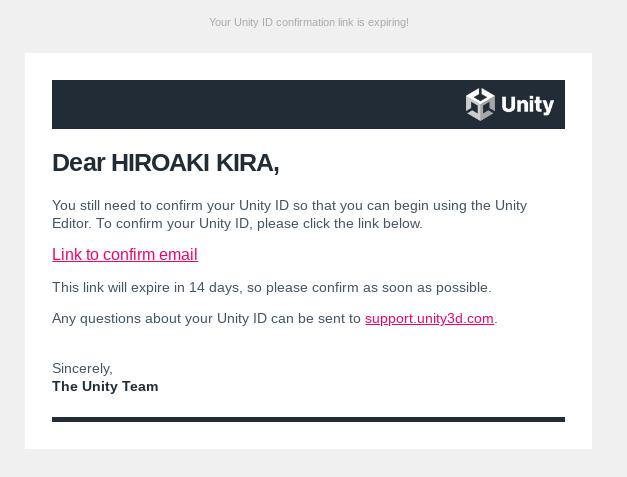
「Link to confirm email」をクリックするとブラウザー画面が開くので、画面の指示に従ってサインイン(ログイン)します。
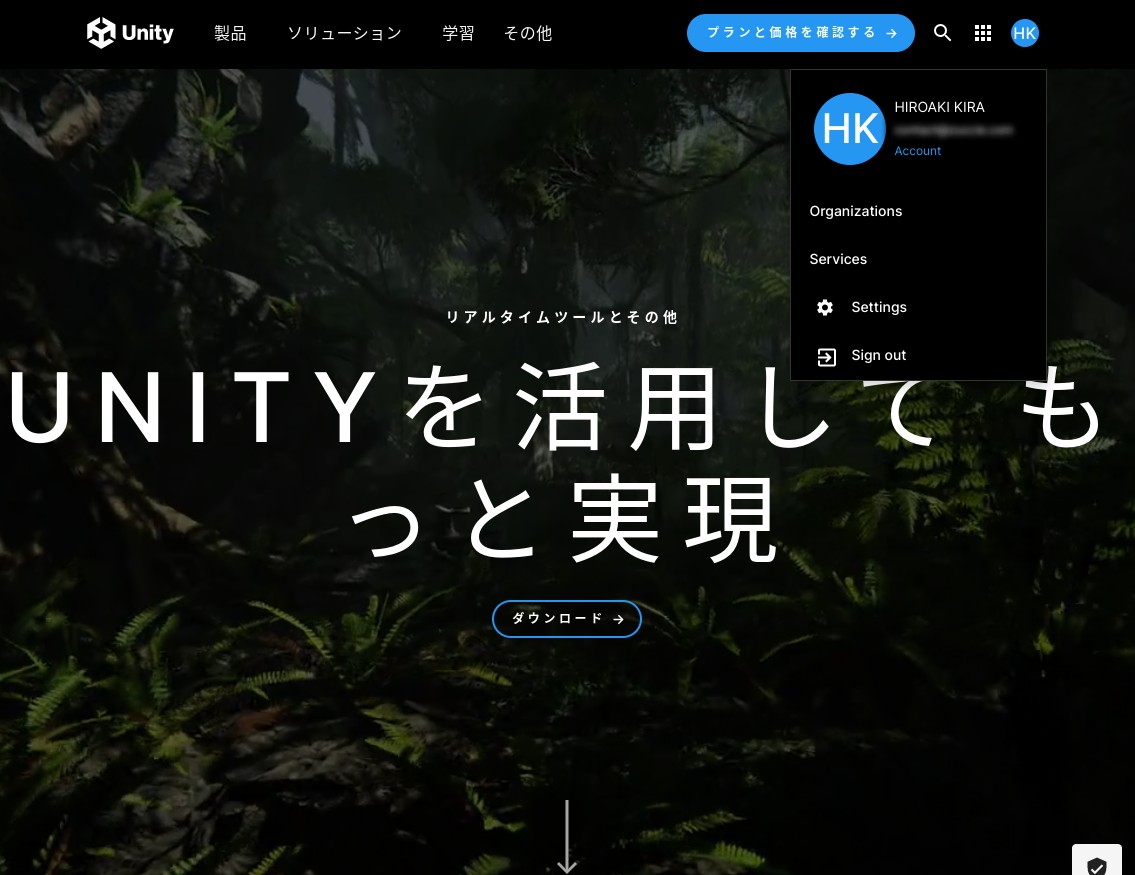
Unity Hubをダウンロードしインストールする
中央の「ダウンロード」をクリック。
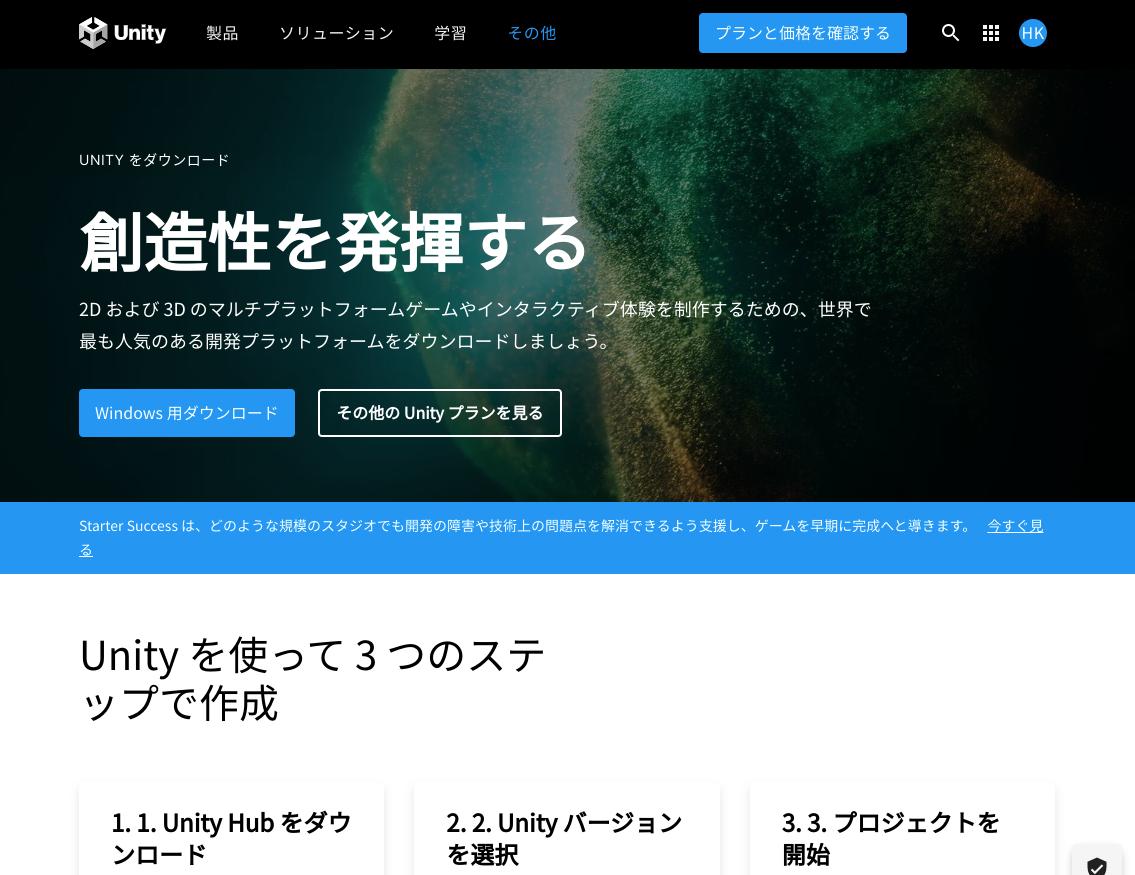
私の場合は仮想Windowsなので「Windows用ダウンロード」をクリックしましたが、MacやLinuxの場合は下にスクロールして「Unity Hubをダウンロード」にある各OS別のリンクをクリックします。

各OS別にインストール方法は異なるので、各OS別の方法でダウンロードしインストールします。Windowsの場合は「UnityHubSetup.exe」をダウンロードし起動して画面の指示に従います。
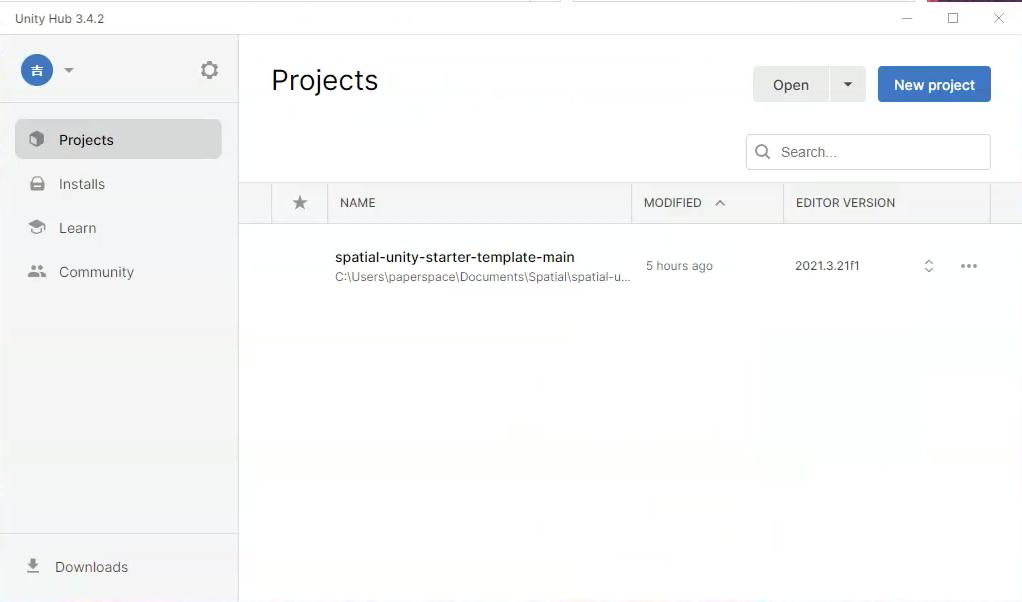
上記は、後に紹介しているSpatial Creater Toolkitからテンプレートをダウンロードしてプロジェクトを開いている状態ですが、ここで右端の「EDITOR VERSION」が2021.3.21f1になっているので、ここから適合するUnity Editorをインストールする方法を以下で紹介します。
先にSpatial Creater Toolkitからテンプレートをダウンロードする
Spatial Creator Toolkit Powered by Unity >>> Spatialサイトへ
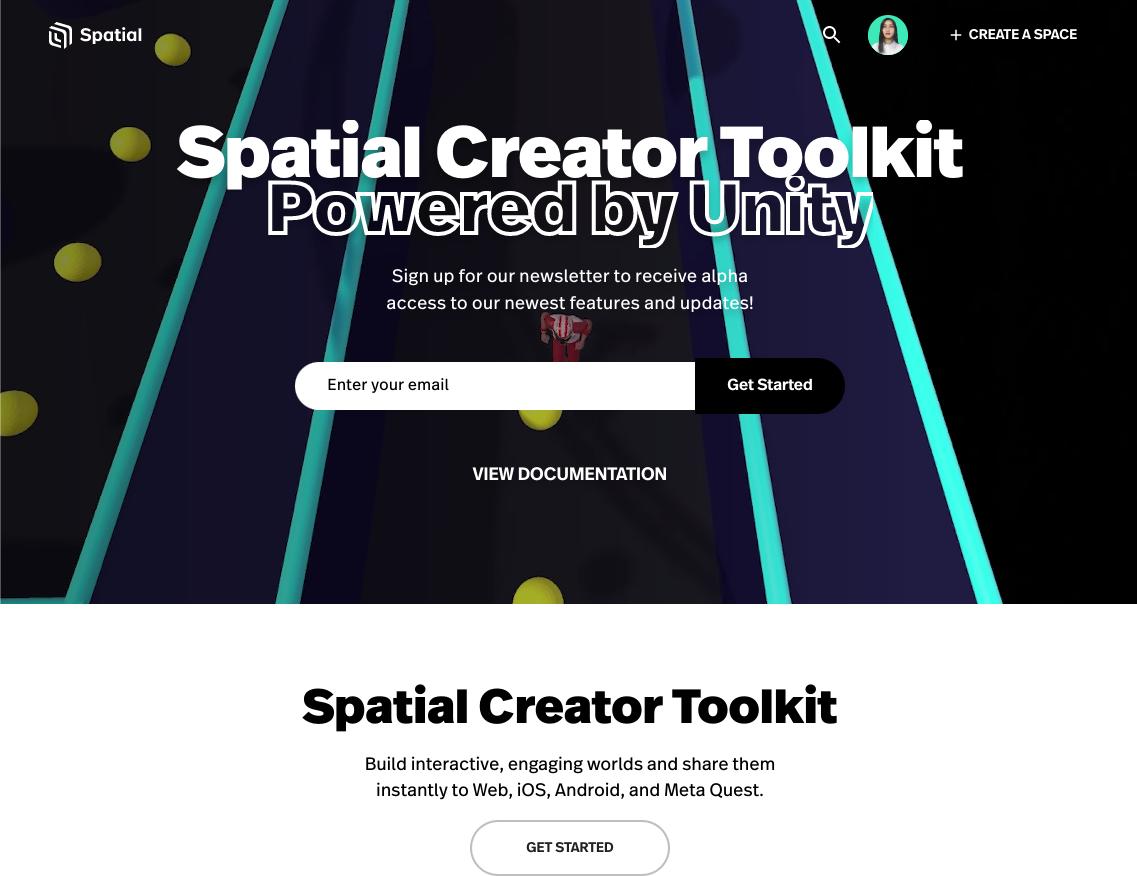
Spatialが初めての方は、以下の記事を参考にしてSpatialを始めてログインしてください。
Sparialのユーザーインタフェースが一部で変わっているので、最新のユーザーインタフェースのスクリーンショットは以下の記事を参考にしてください。
「GET STARTED」をクリック。
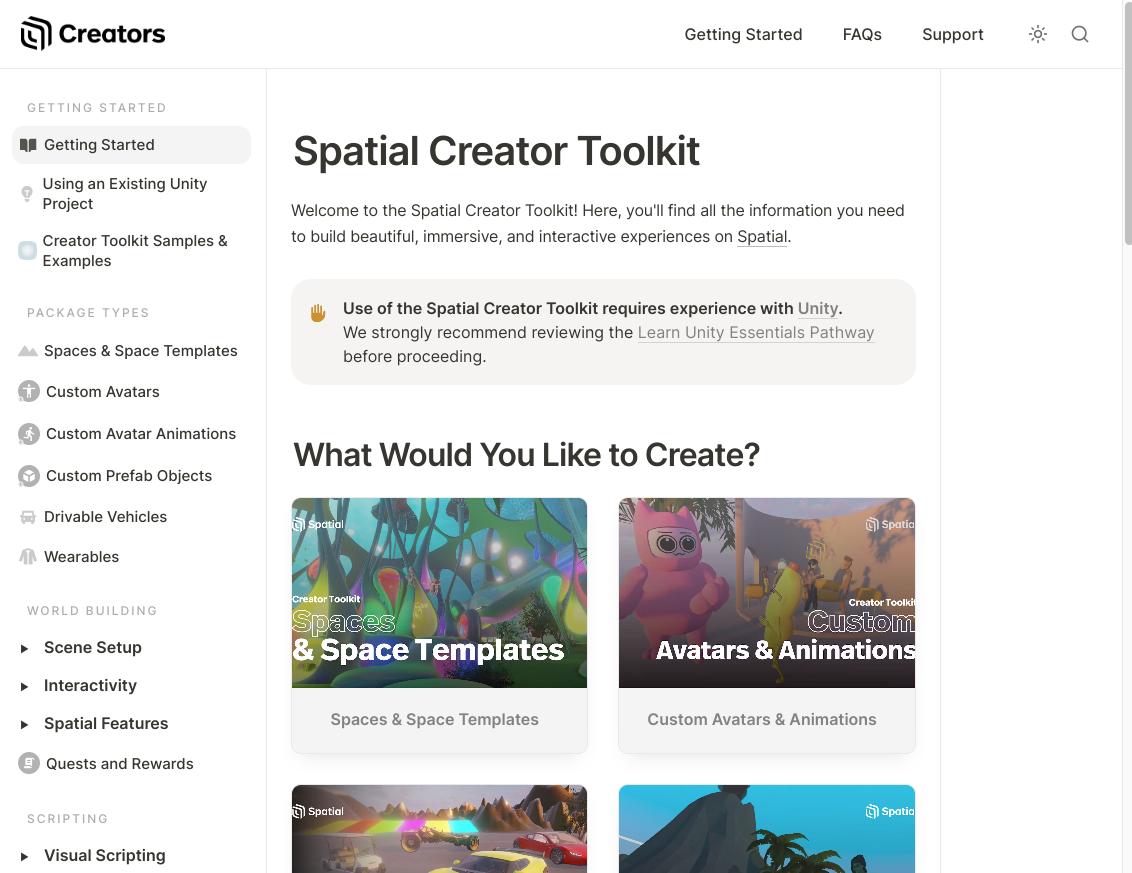
左上の「Getting Started」をクリック。
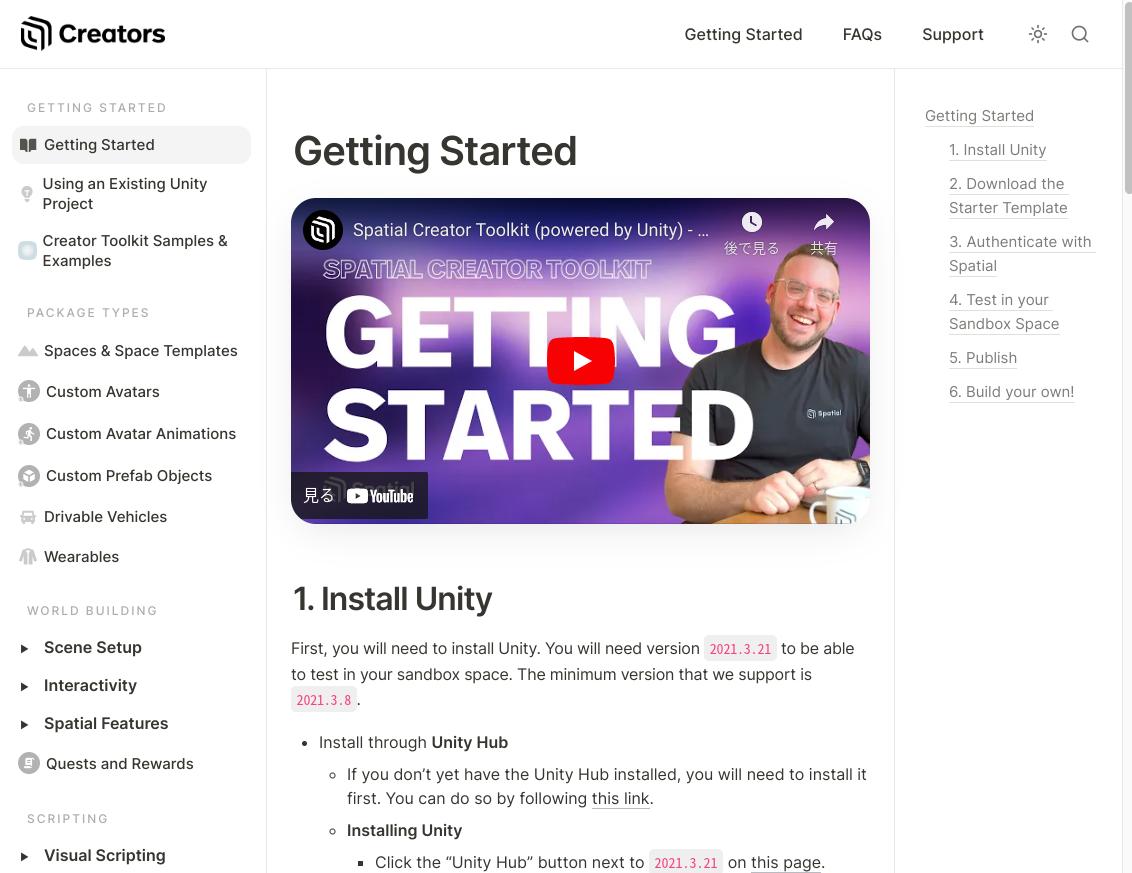
Unity Hubはインストール済みなので、下にスクロール。
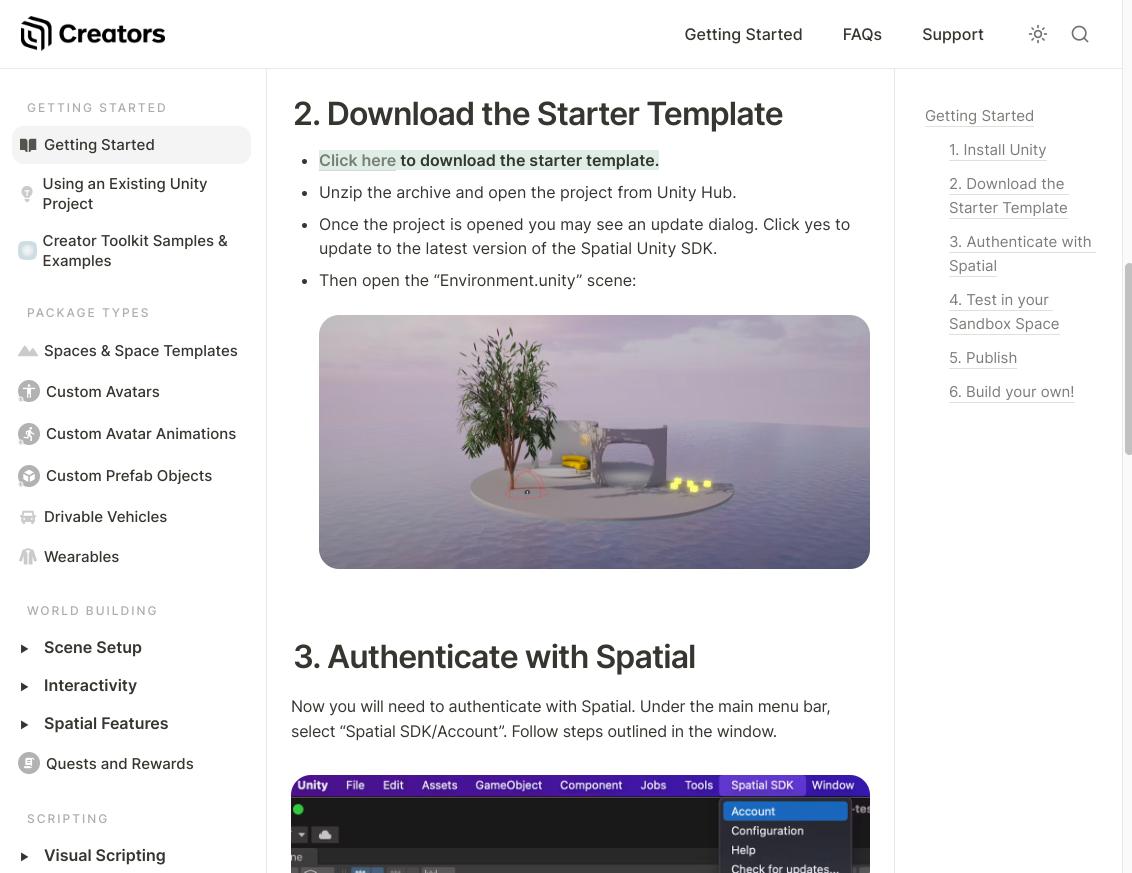
「2. Download the Starter Template」の直下にある「・Click here…」をクリックしテンプレートをダウンロードします。
「spatial-unity-starter-template-main.zip」をダウンロードし、ZIPファイルを展開(解凍)します。私の場合はドキュメント(書類)フォルダーの下に「Spatial」フォルダーを作って、そこにフォルダーごとコピーしています。
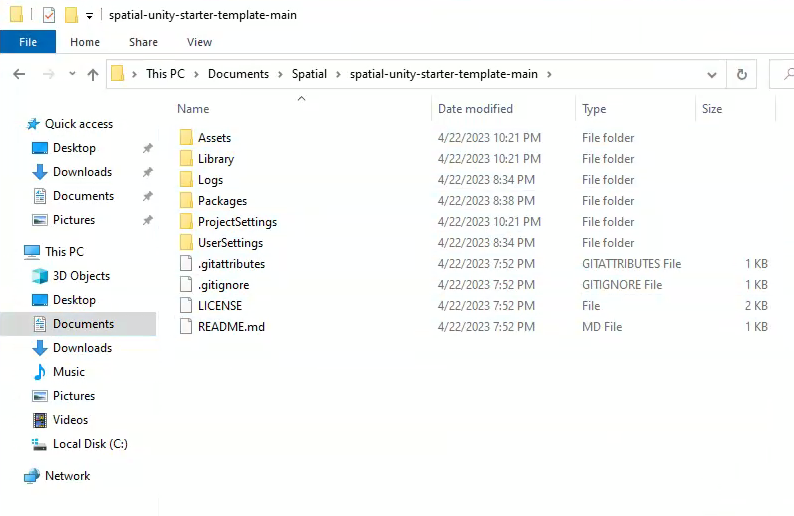
Unity Hubでテンプレートを開く
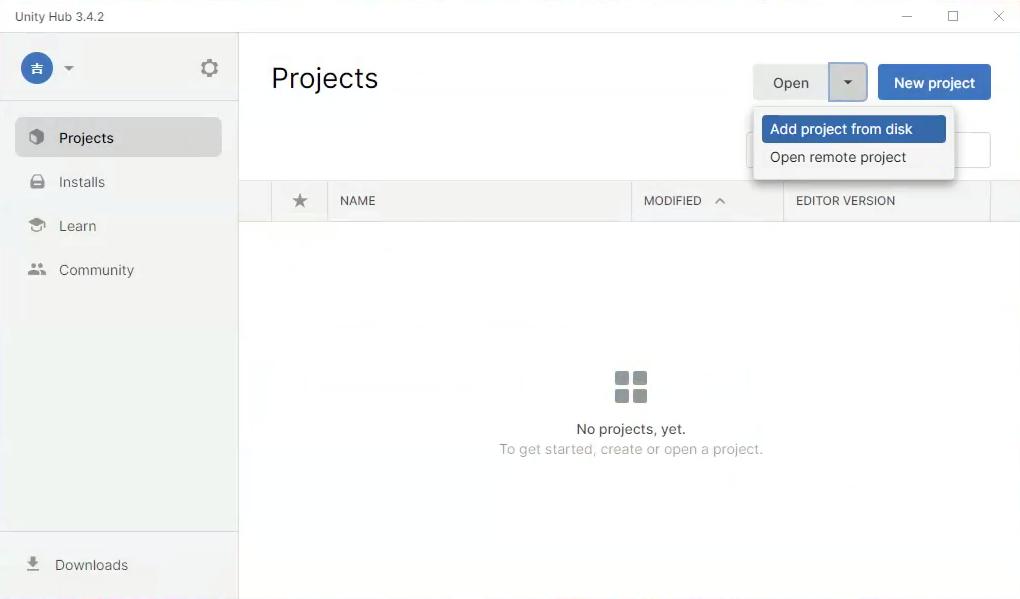
Unity Hubを起動して、右上の「Open」メニューから「Add project from disk」をクリックします。
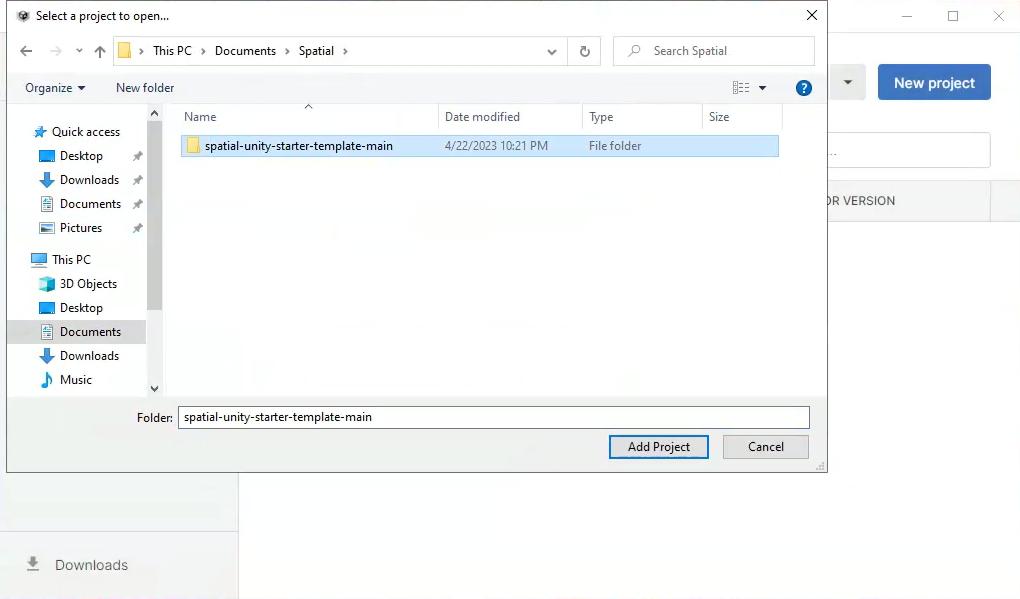
テンプレートのフォルダーを選択して「Add Project」をクリックします。
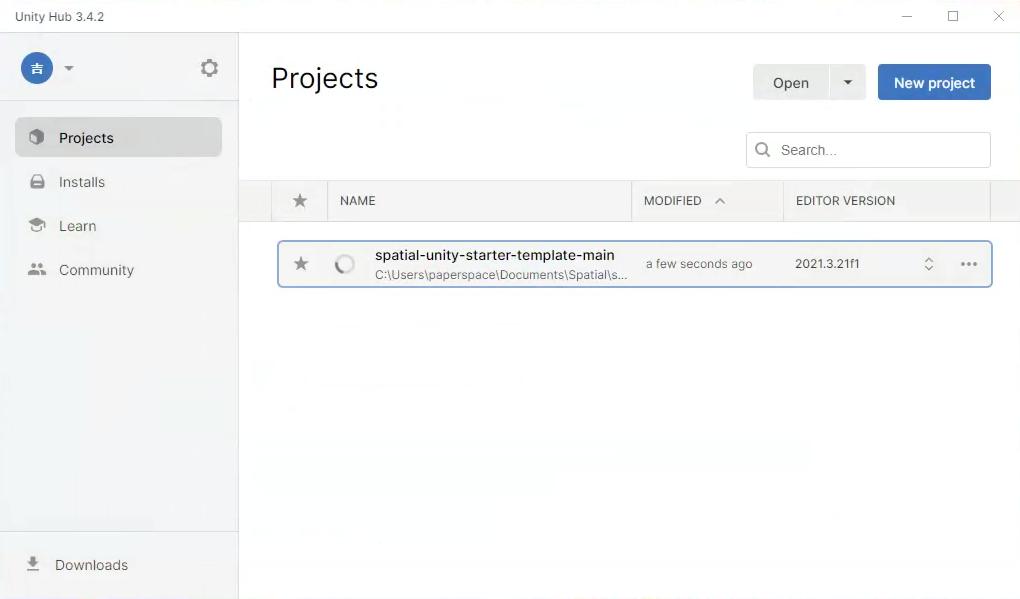
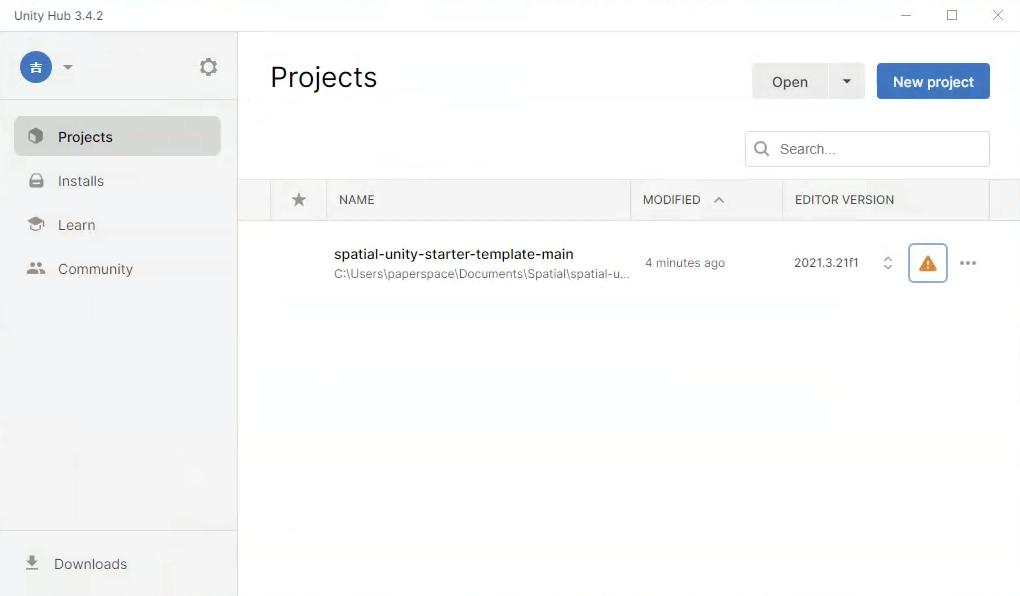
右端に黄色の三角マークアイコンが表示されるのでクリック。
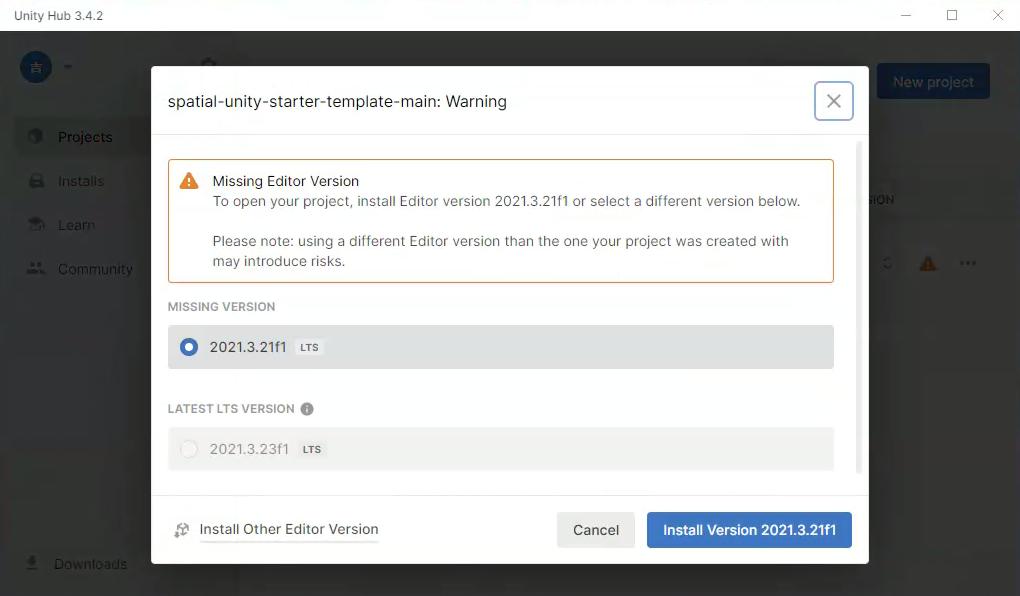
適合するバージョンのUnity Editorをインストールする
「Install Version 2021.3.21f1」をクリック。
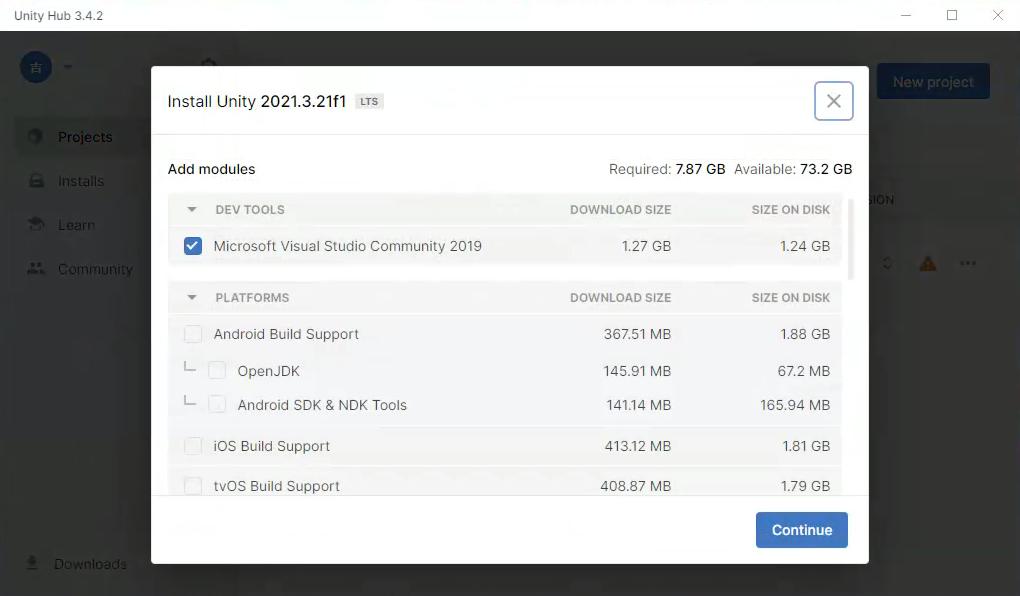
私の場合は「Microsoft Visual Studio…」のチェックを外しましたが、必要ならそのままにします。
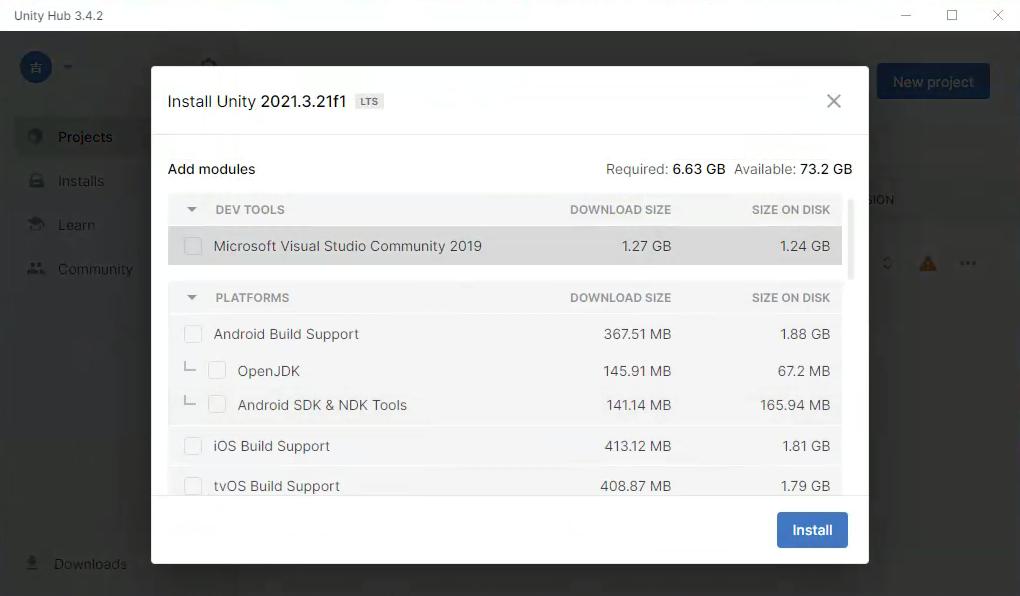
下にスクロールします。
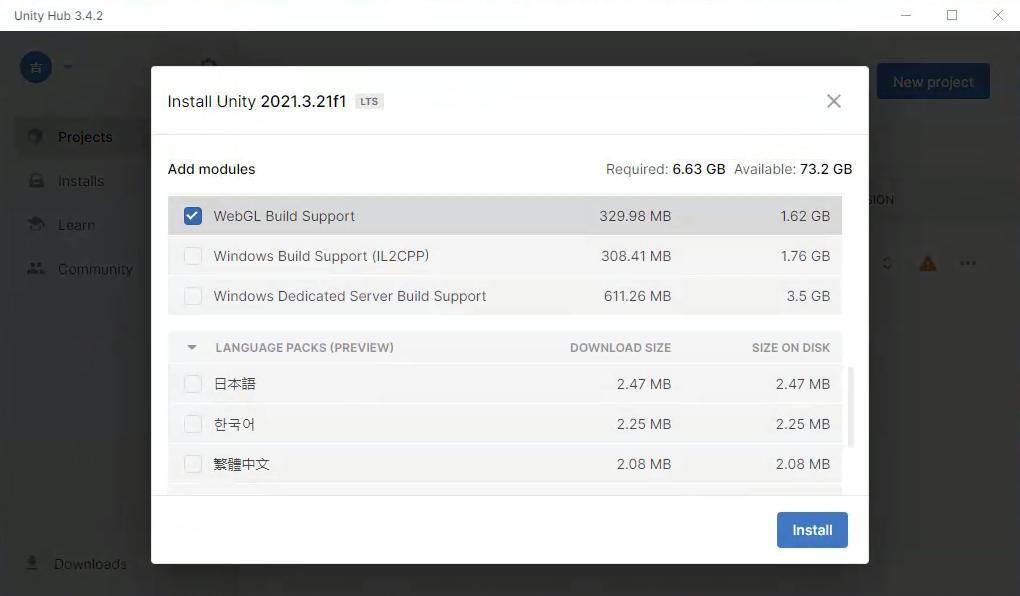
「WebGL Build Support」にチェックが入っていることを確認し、「Install」をクリックします。
必要なら「日本語」にもチェックを入れるとユーザーインタフェースが日本語で表示されるようになりますが、私の場合は、サイトなどのドキュメントやスクリーンショットなどが英語なので、英語のままにしています。
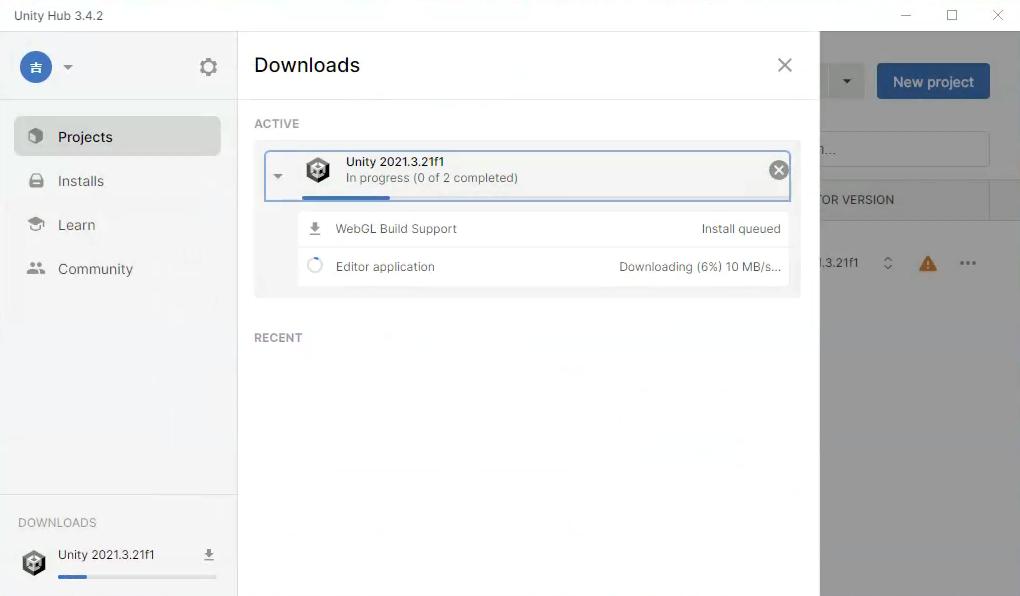
ダウンロードが始まります。
★ 最初は手持ちのMac mini(Late2012)のアップグレード機でダウンロードすると20時間かかったので、途中でクラウド仮想Windowsでも並行して行ってみると、ダウンロードが1分で終わり、インストールも5分で終わりました。ダウンロードに時間がかかっている場合は、一時的にでも以下の記事を参考にしてクラウド仮想WindowsのPaperspaceをお試しください。
クラウド仮想Windows|Paperspaceの始め方 >>>
私の場合は、仮想WindowsのPaperspace Advancedでは1分ほどで以下のインストール状態に変わりました。
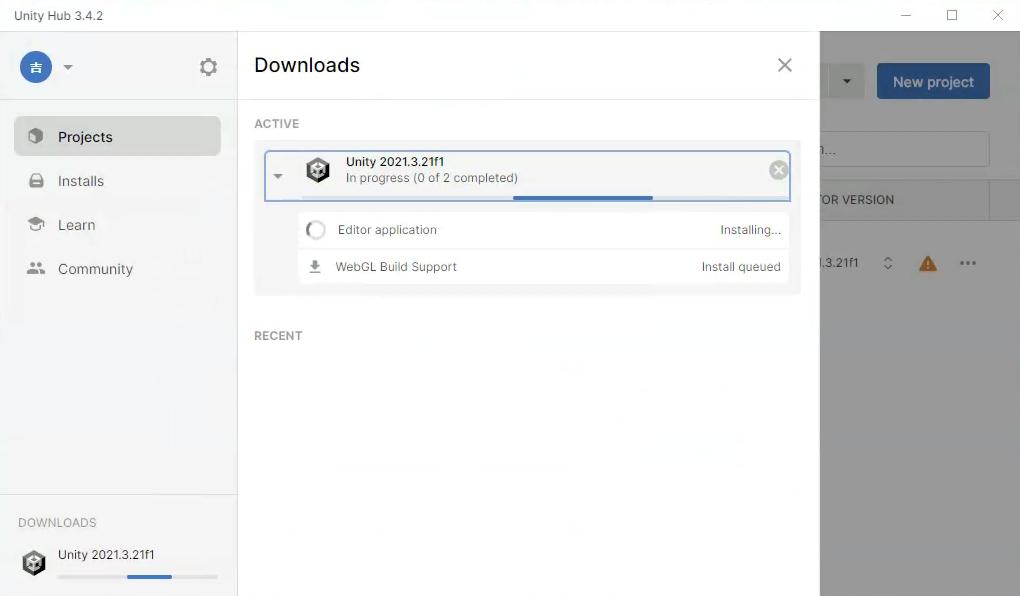
私の場合は、仮想WindowsのPaperspace Advancedでは5分ほどでインストールが完了しました。

「Open “spatial-unity-starter-tem…」をクリック。

Unity Editorが起動します。
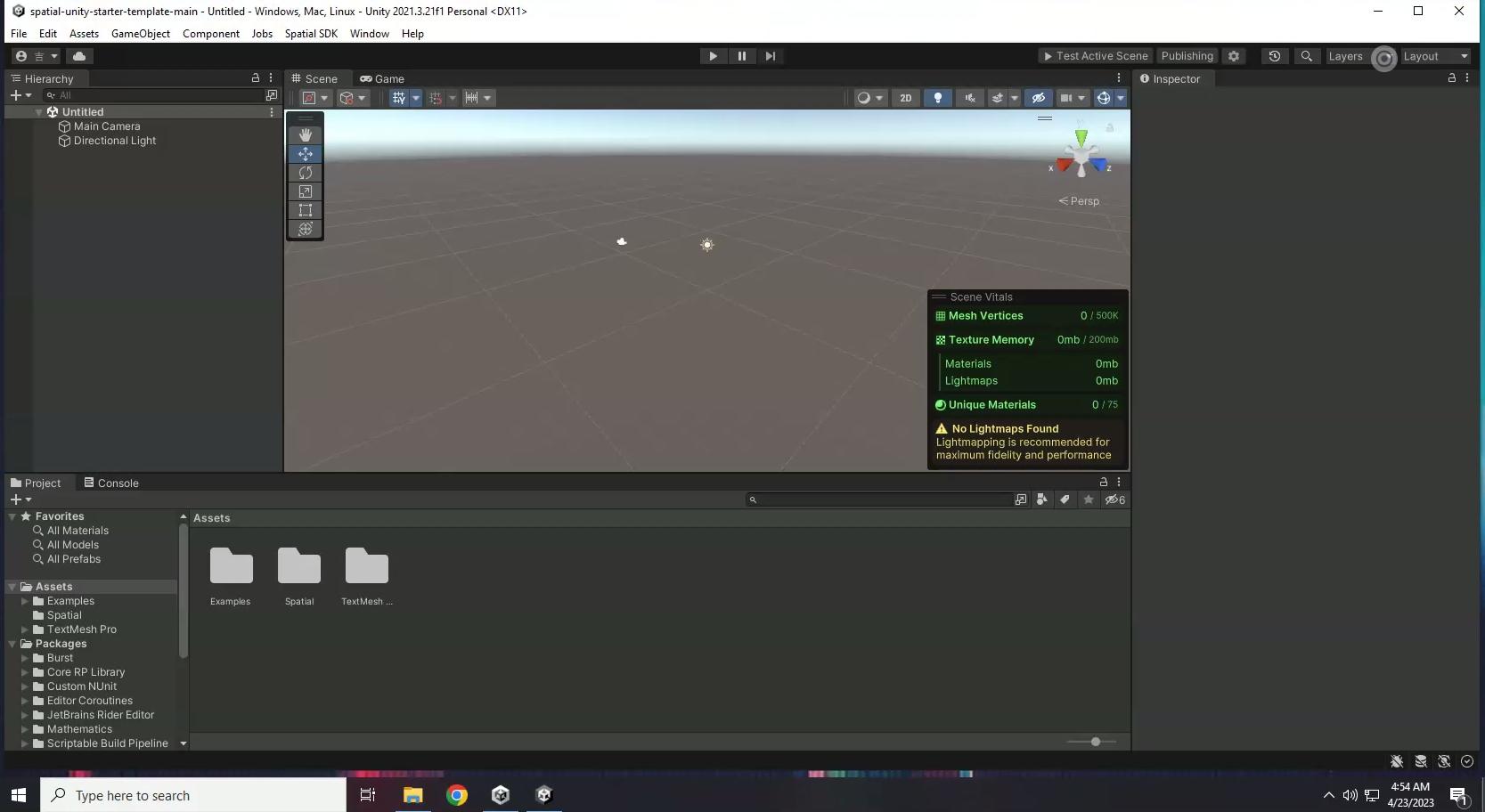
まとめ
先にSpatial Creater ToolkitをダウンロードしUnity Hubで開いた後で、テンプレートに適合したUnity Editorをダウンロードしインストールする方法を紹介しています。
このUnity Editorを使って、Spatialで使えるカスタムアバターの制作を試みます。
