Spatial.ioのカスタムアバターを制作するにはUnityを使いますが、手持ちのMac mini(Late2012)では効率が悪いので、初心者でも簡単にUnityや人物3DCGが楽しめるクラウド仮想WindowsのPaperspaceを始める方法を紹介します。紹介者と友人の両者が実質的な割引を受けられる友人紹介制度も紹介しています。
★ 2024年2月現在:Paperspaceの始め方については、以下の最新記事を参考にしてください。
Paperspaceの始め方|初心者向けクラウド仮想Windows >>> DAZGEN サイト へ
★ 2023年10月8日にPaperspaceがDigitalOceanに買収されたことにともない、料金の改定やインストール時のユーザーインタフェース(画面デザイン)などに変化がありました。料金の改定については以下の記事を参考にしてください。
Paperspace料金改定(2023/10/08追記) >>> るぺったん NOTE へ
といっても、特に大きな変化は無かったようです。以下は2023年11月分の請求書とデビットカード決済メールです。
サムネイルをクリックすると拡大画面がポップアップするので、マウスホイールや横フリックなどでスライダー切り替えができます。スマホでは、ピンチで拡大してご覧ください。
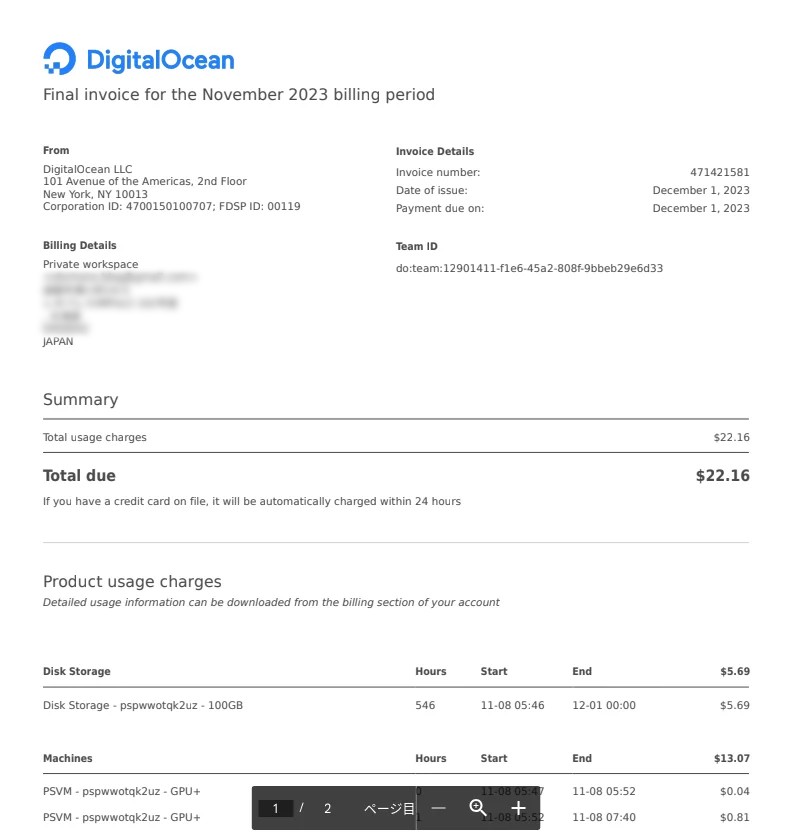
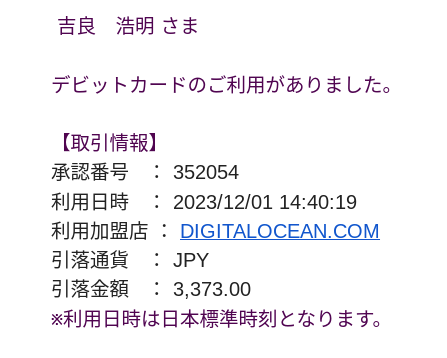
インストール時のユーザーインタフェースの変化は、アカウントの登録以降のスクリーンショットを以下のギャラリー形式で紹介します。本文中は過去のスクリーンショットを用いたままですので、参考にしてください。
サムネイルをクリックするとポップアップで拡大表示されるので、マウスホイールや横フリックなどでスライダー切り替えが可能です。スマートフォンでは、サムネイルをそのままピンチで拡大してご覧ください。

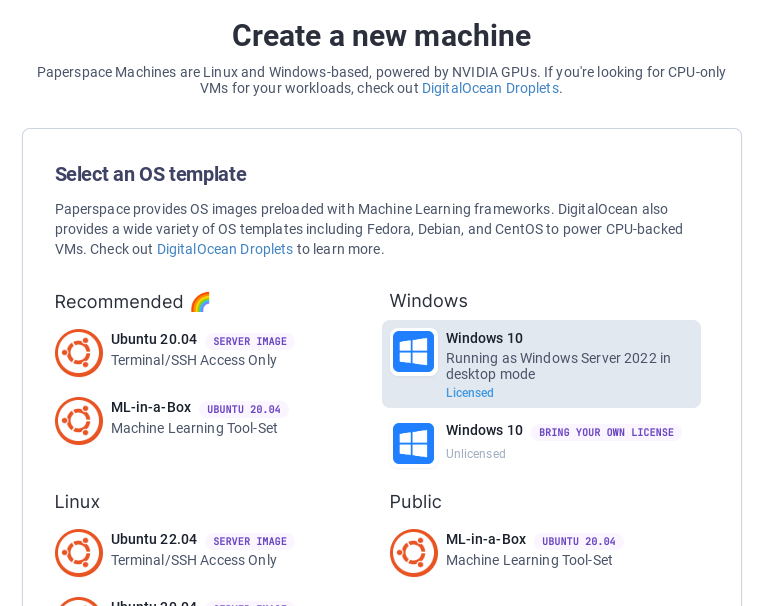
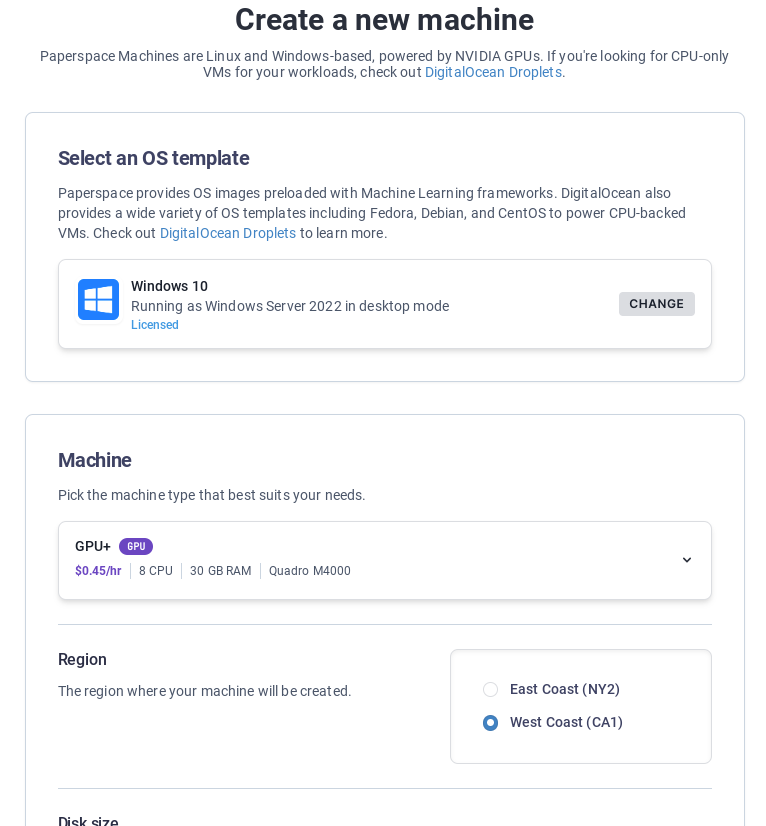
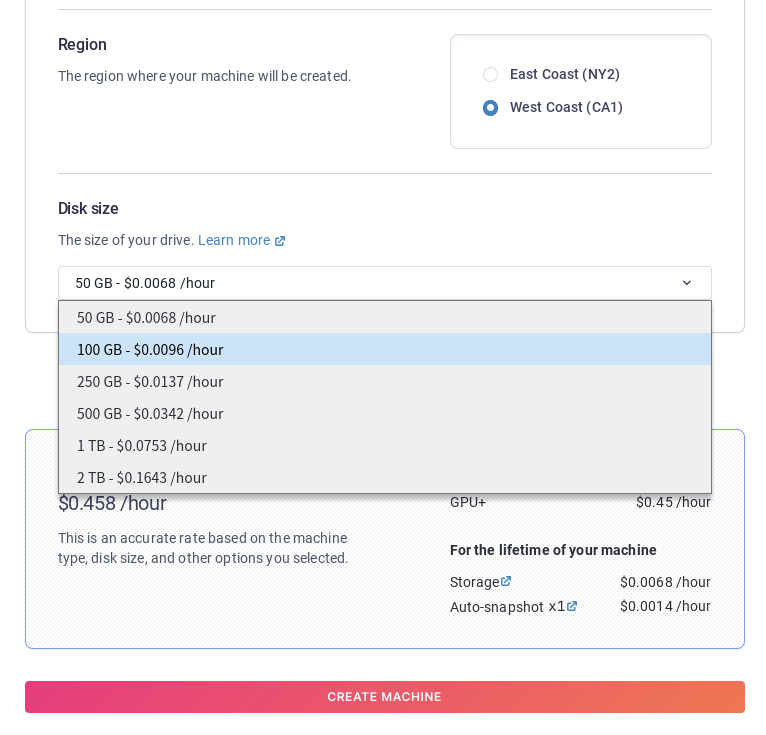
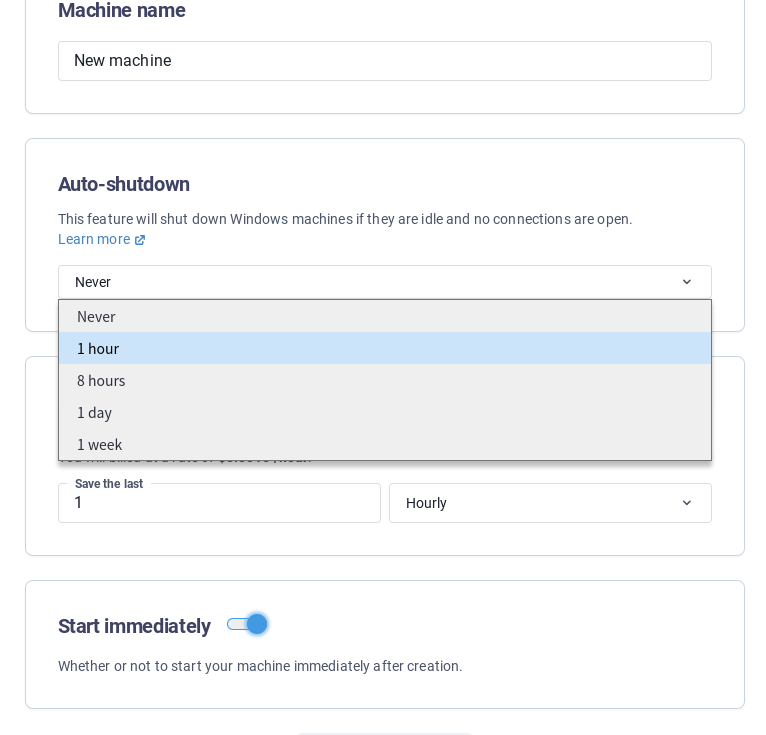
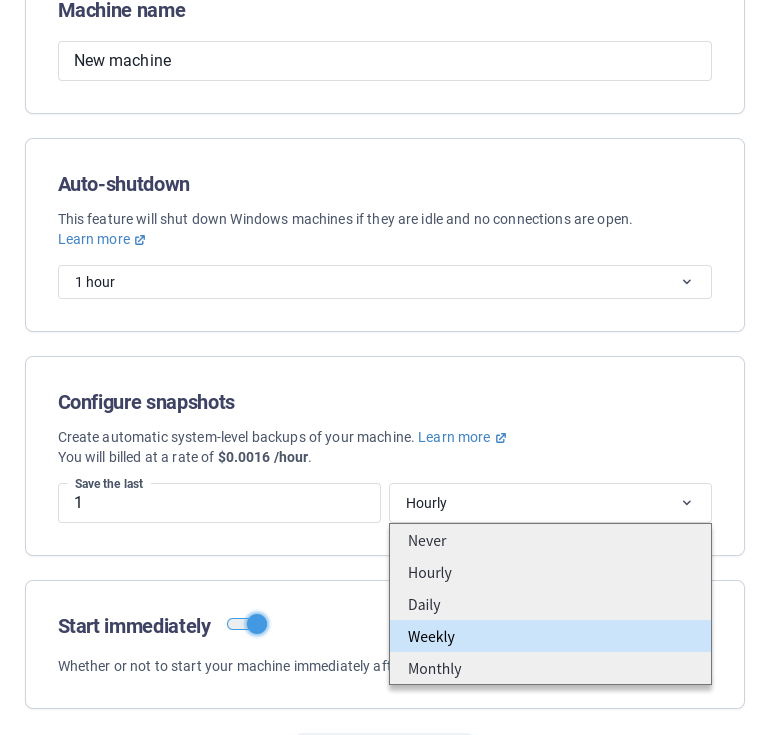
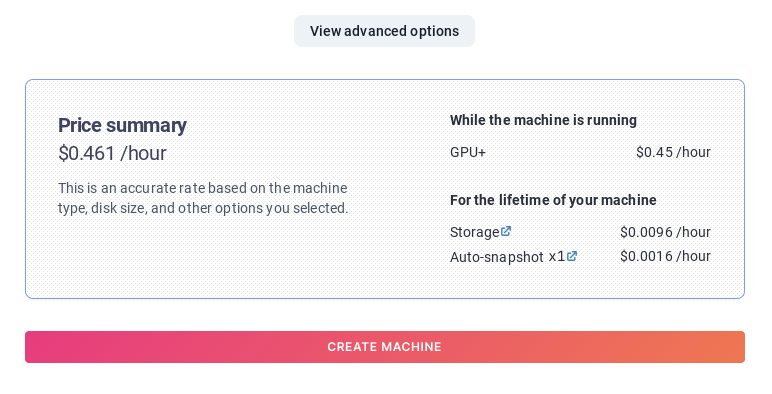
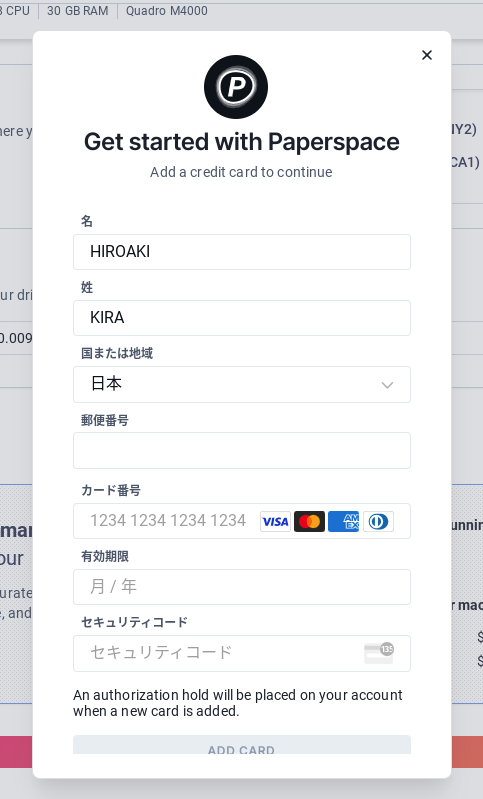
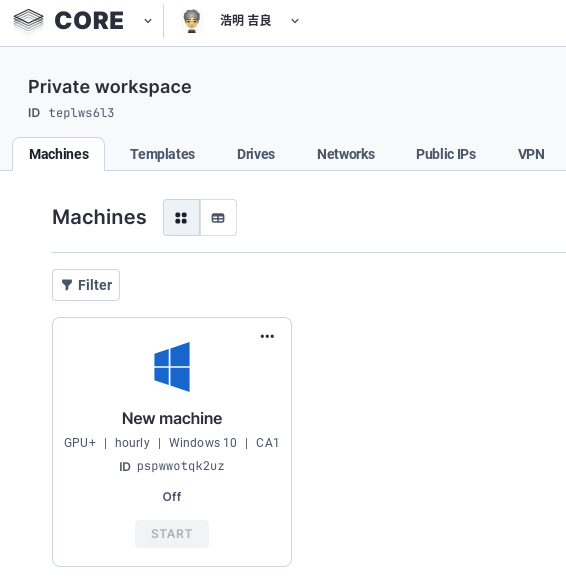
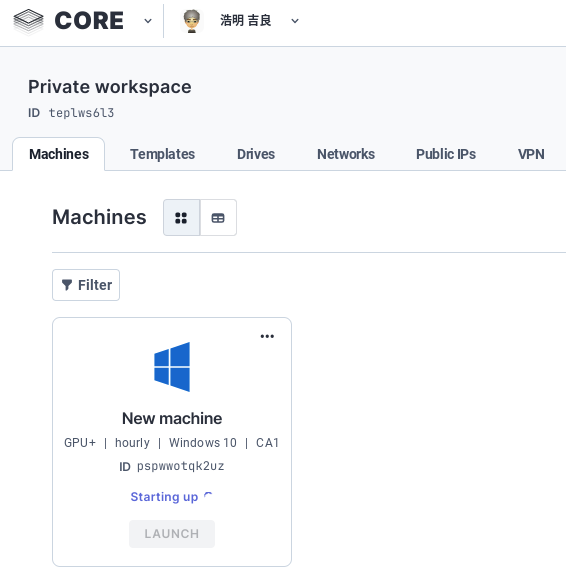

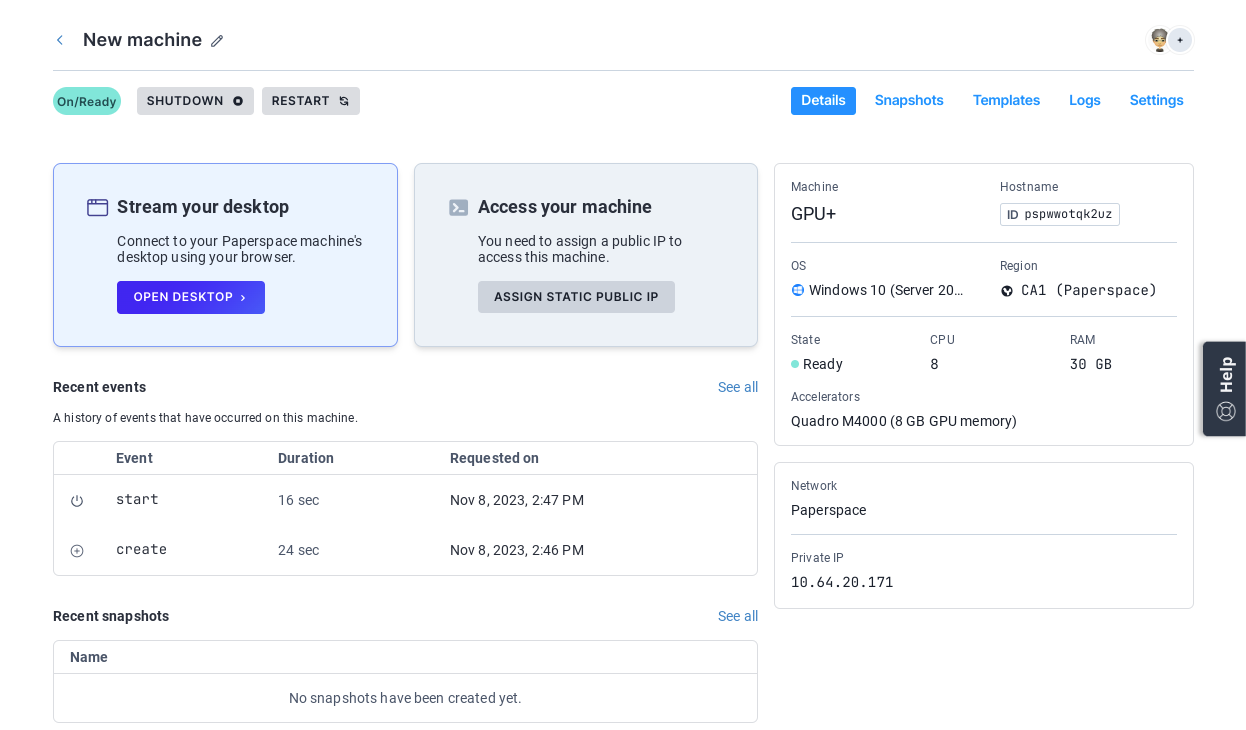
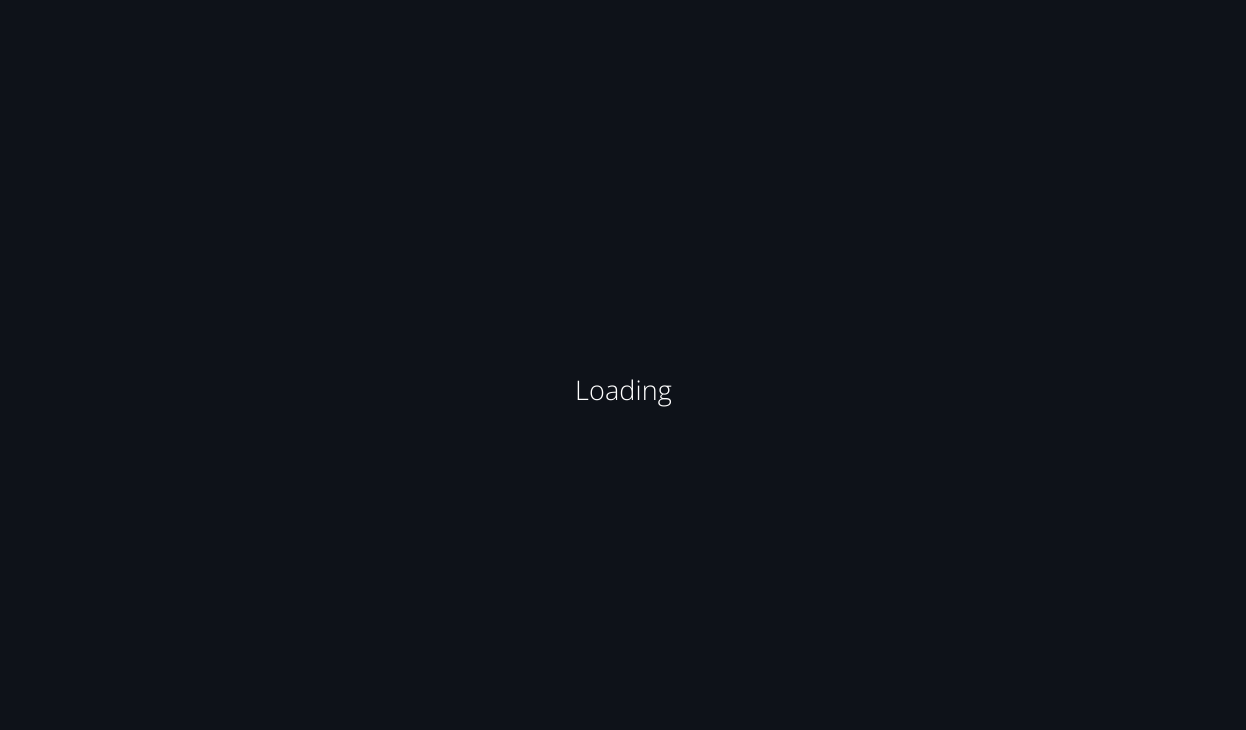
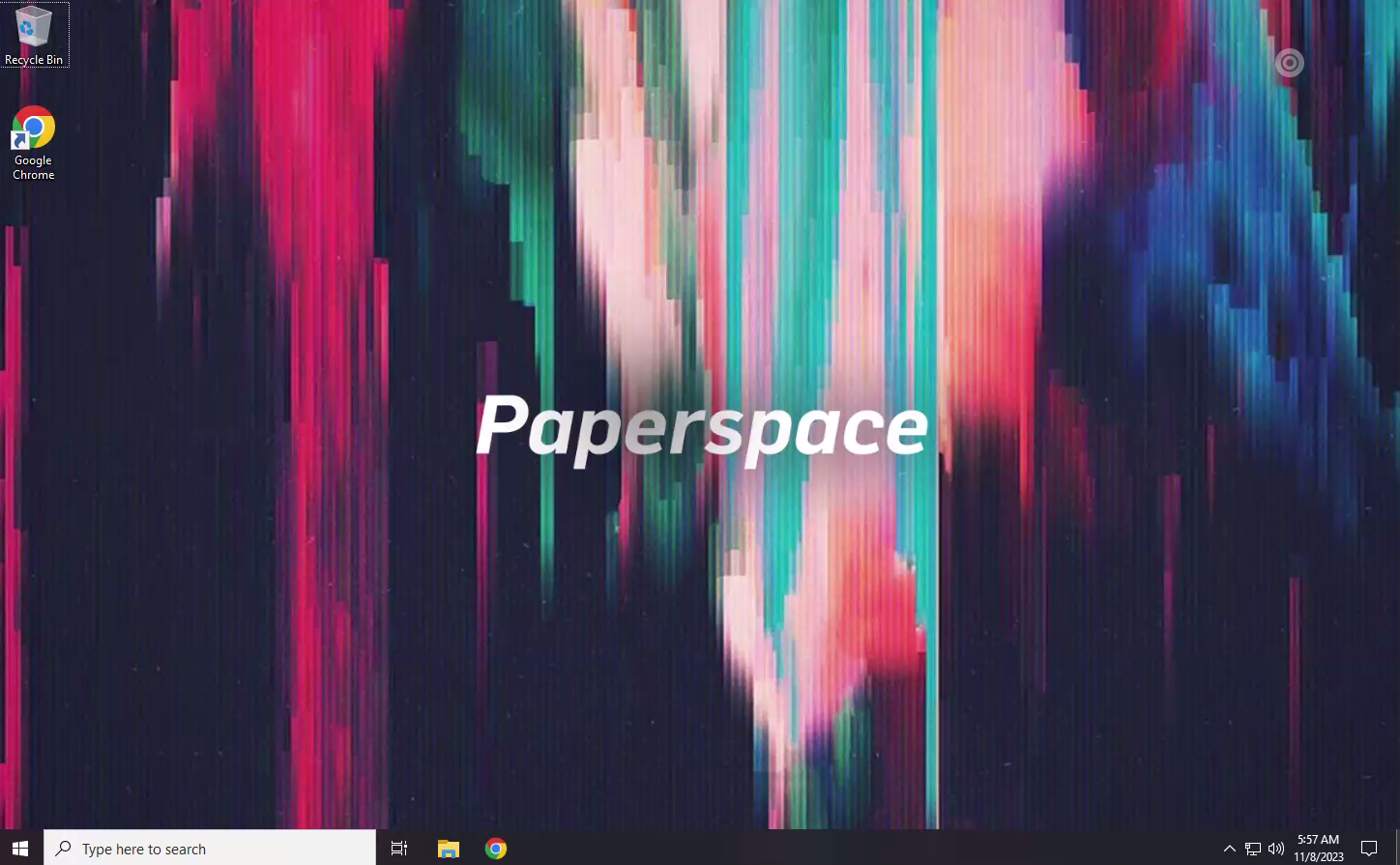
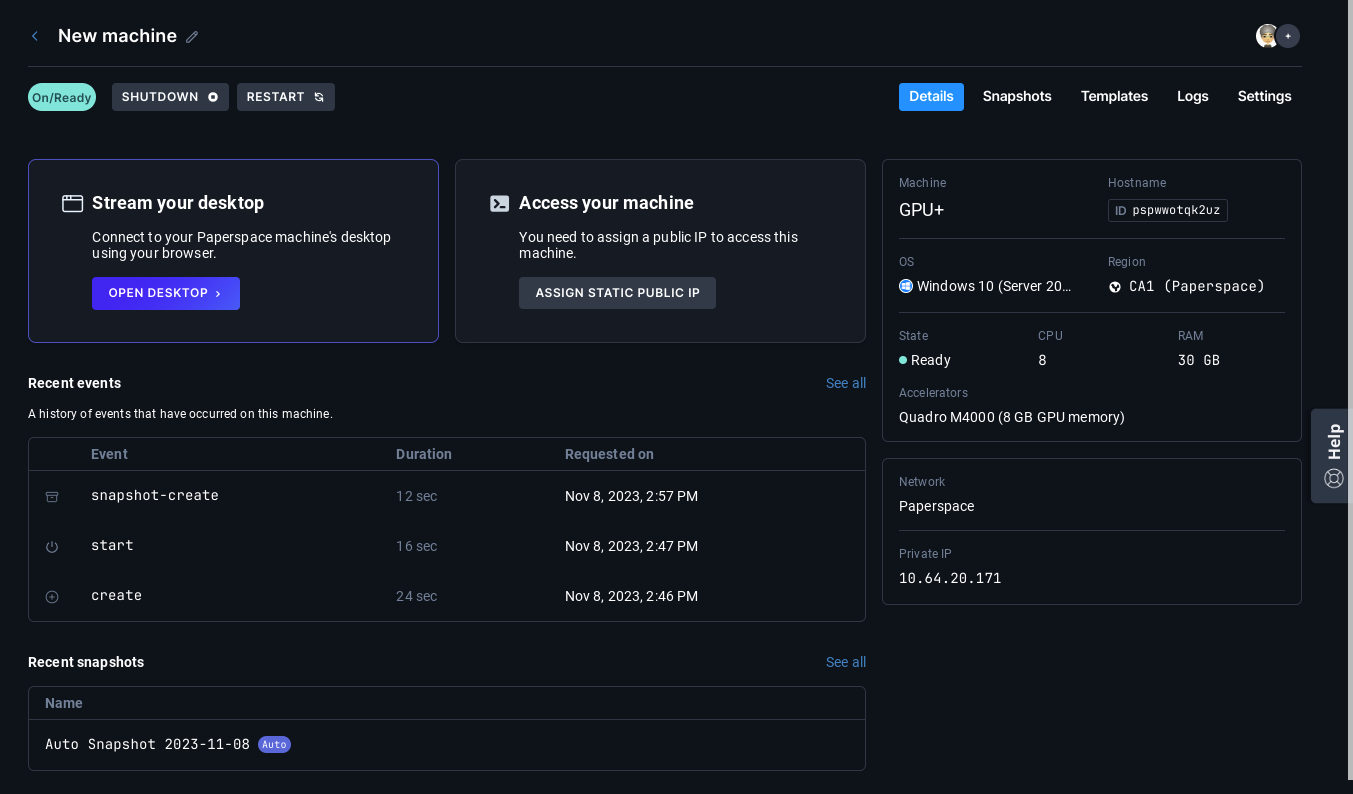
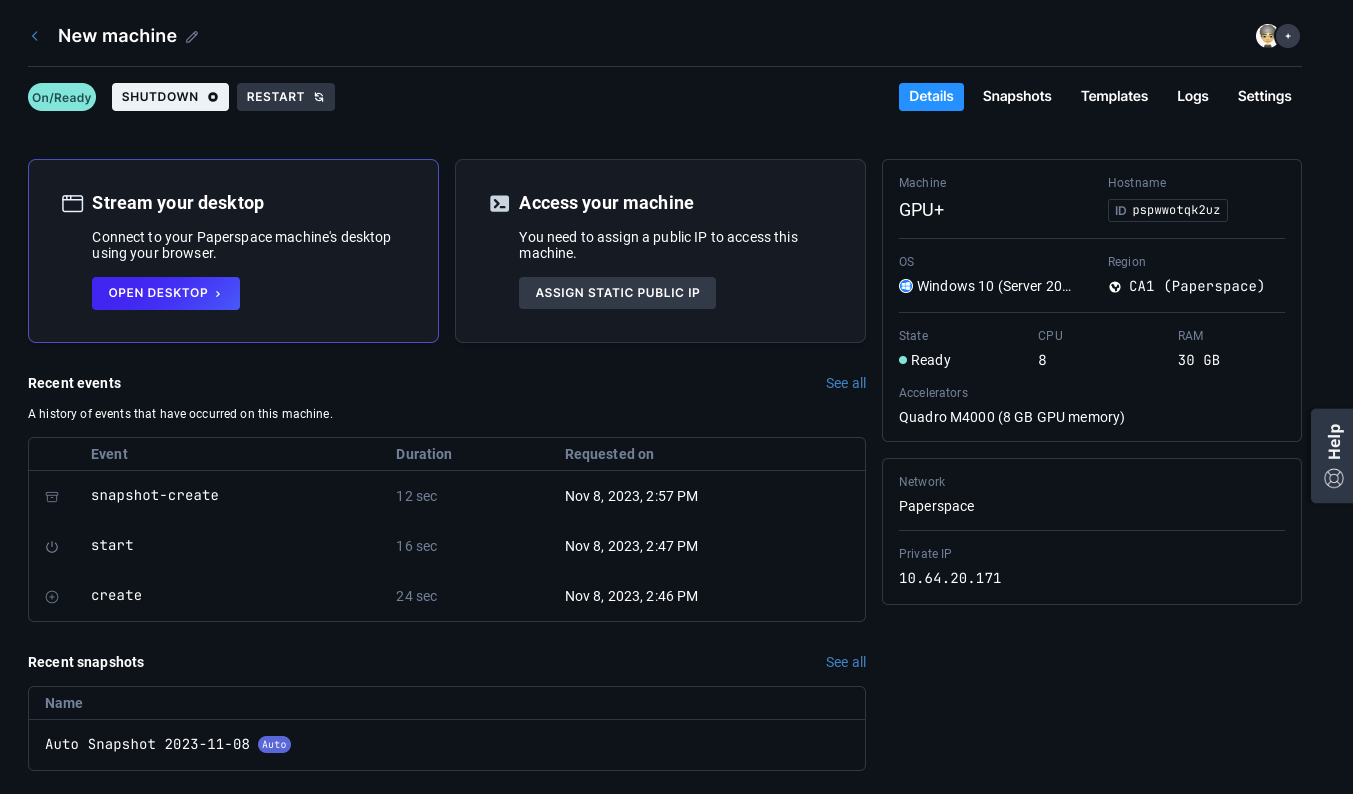

目次
クラウド仮想Windowsを使うメリット
手持ちのMac miniへUnity Editorのダウンロードを行うと20時間もかかりましたが、その間にPaperspace上で並行してダウンロードしてみると、1分で完了し、5分でインストールできました。
Unityや3DCGの作業で、手持ちのローカルPCではストレスを感じている場合は、一時的にでもPaperspaceをお試しいただければ、ローカルPCとの連携で効率的な作業を体験できます。クラウドで動いているので、レンダリング中にもローカルPCには過大な負荷がかからないので、他の日常的な作業をストレス無く行えます。
マシンスペックやストレージ容量は、それまでのシステム環境を維持したまま、必要に応じてアップグレードが簡単に行えるので、ハードウェアPCでは面倒な作業を強いられるアップグレードのストレス軽減にも役立ちます。
時間レンタルによる課金がスペックに応じて発生しますが、今回は人物3DCGに使っているDAZ Studioの物理シミュレーションであるdForceにも対応しつつ課金が最も安いスペックを採用しました。NVIDIA GPUのパワーを初期投資無しに感じていただければ幸いです。
日本語化と通信速度
Paperspaceは英語Windows10(Windows Server 2022 デスクトップ版)ですが、日本語化が可能です。日本語化については次回の記事で詳しく紹介します。Windowsメニューの「設定(Settings)」パネルから通常どおり言語の追加で行えます。
日本語言語パックのダウンロードに30分程度かかりますが、通信速度が遅いわけではなく、Microsoftのサーバーのダウンロード速度が遅いので時間に余裕のある時に行うと良いです。ちなみに、今回紹介している「GPU+」の場合の通信速度は、FAST.comで測定すると3.1Gbpsでした。
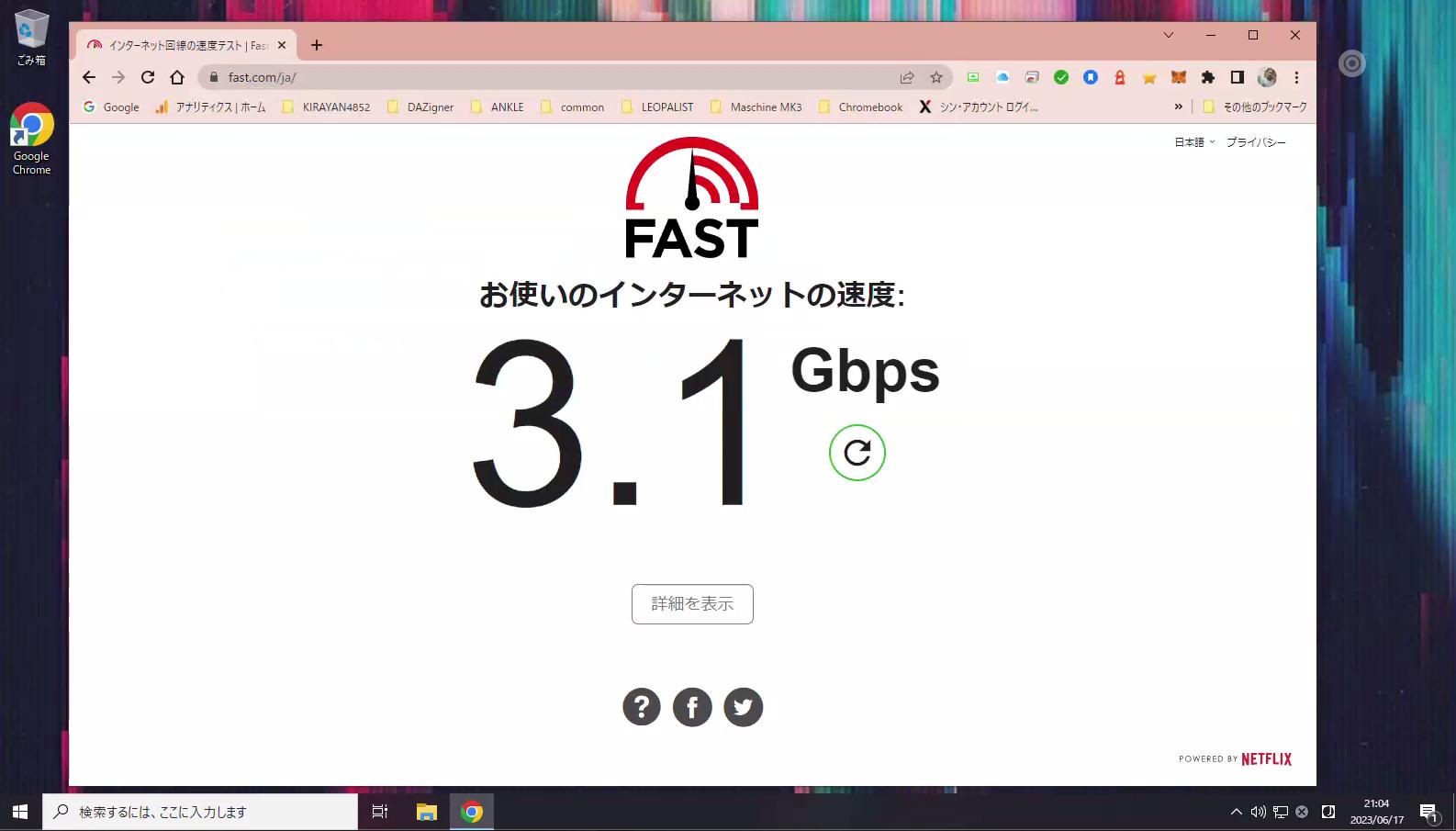
時間課金を抑える場合に選択する「vGPU」のStandardやAdvancedでも1Gbps以上なので、多くの場合はローカルPCで大容量ファイルをダウンロードするより短時間でダウンロードが完了しますが、サーバー側のダウンロード速度が遅い場合は待たされます。
Paperspaceにアカウントを登録する
Googleアカウントをお持ちであれば、Googleアカウントでサインアップ(Sign up)することをオススメします。今回は私のGoogleアカウントでログインすると最初のプロセスが抜けるので、別のメールアドレスでSign Upしました。
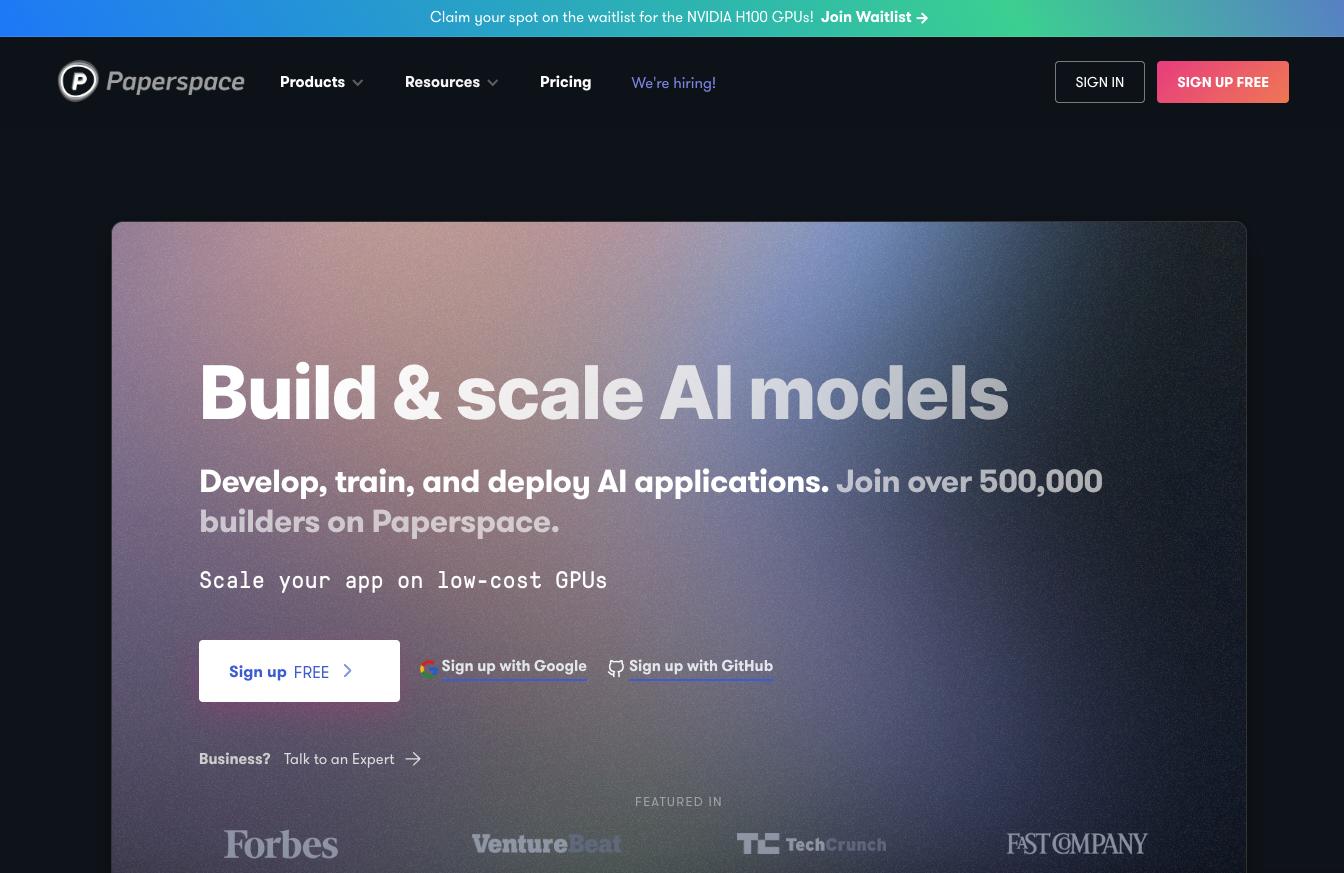
「Sign up Free」をクリック。(GoogleアカウントでSign upする場合は「Sign up with Google」)
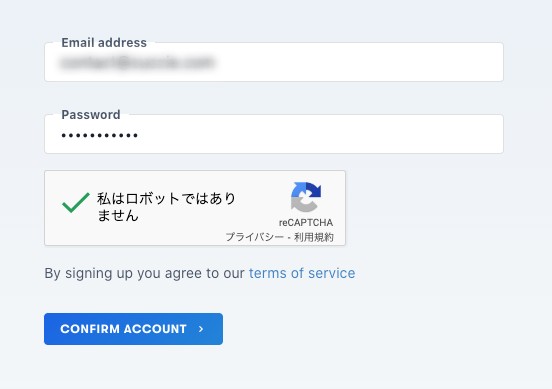
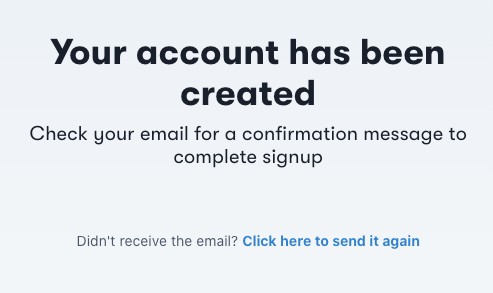
すぐに登録したメールアドレスにメールが届くので開きます。
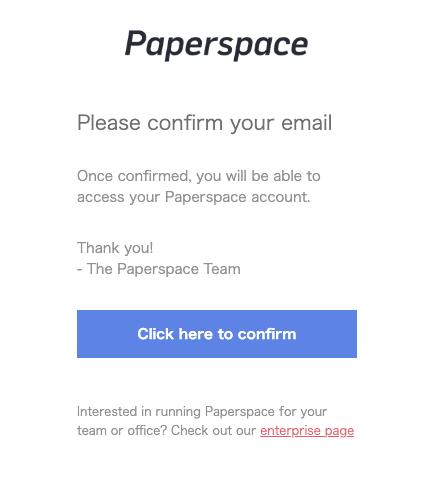
「Click here to confirm」をクリック。
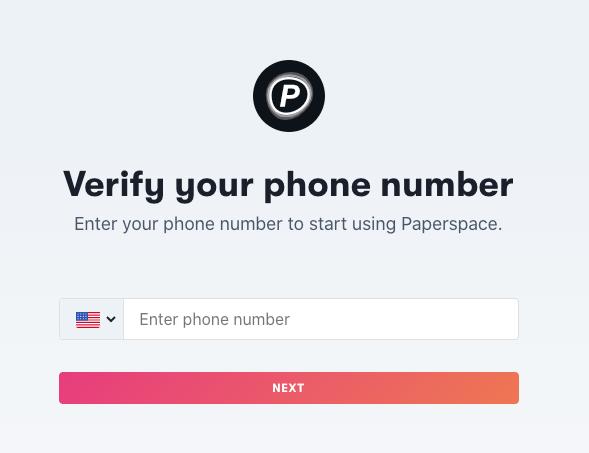
左の国旗メニューから「Japan」を選びます。
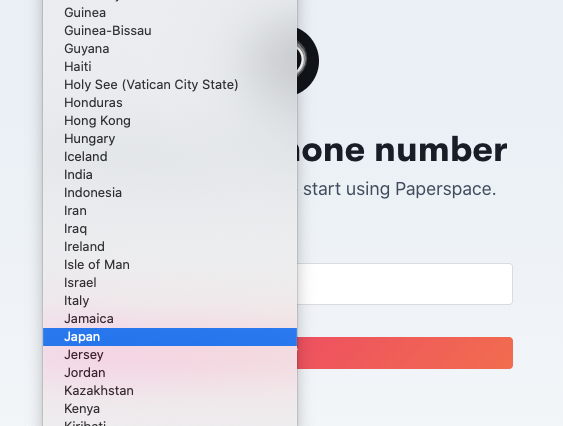
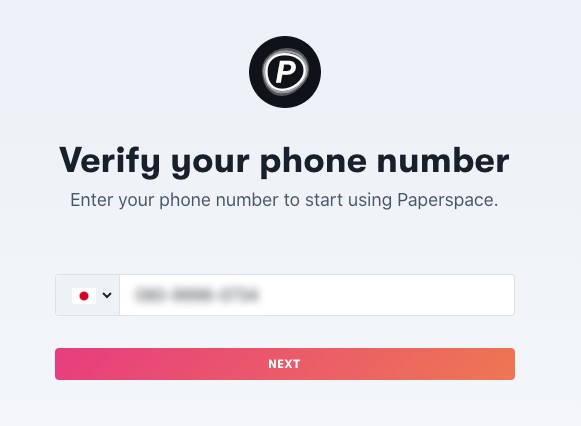
携帯電話番号を入力し「NEXT」をクリック。
★ このあたりは、私の場合はすでにGoogleアカウントを登録して使っているので、Paperspaceを初めて使う場合は多少画面表示やプロセスが異なるかもしれません。
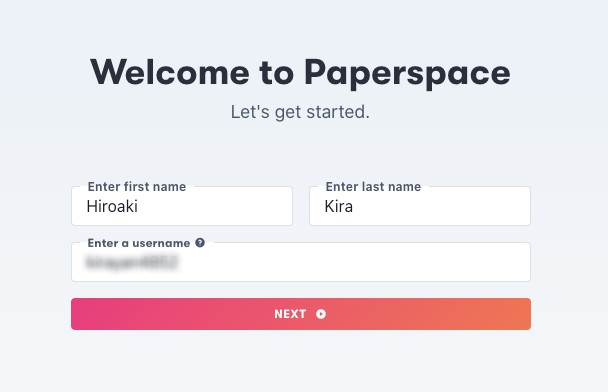
名前と姓とユーザー名を英語で入力し「NEXT」をクリック。
クラウド仮想Windowsを構成する
COREを選択する
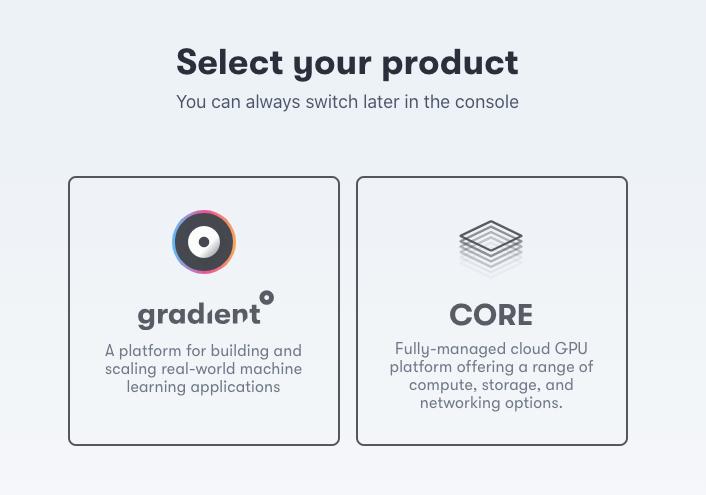
クラウド仮想Windowsの場合は、右側の「CORE」をクリック。(左側のgradientはAIなどのマシンラーニング用)
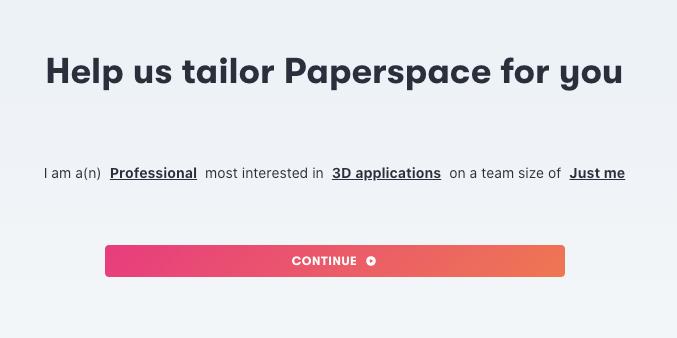
Paperspaceを利用するレベル、用途、チームの人数をメニューから上記のように適当に選んで「CONTINUE」をクリック。
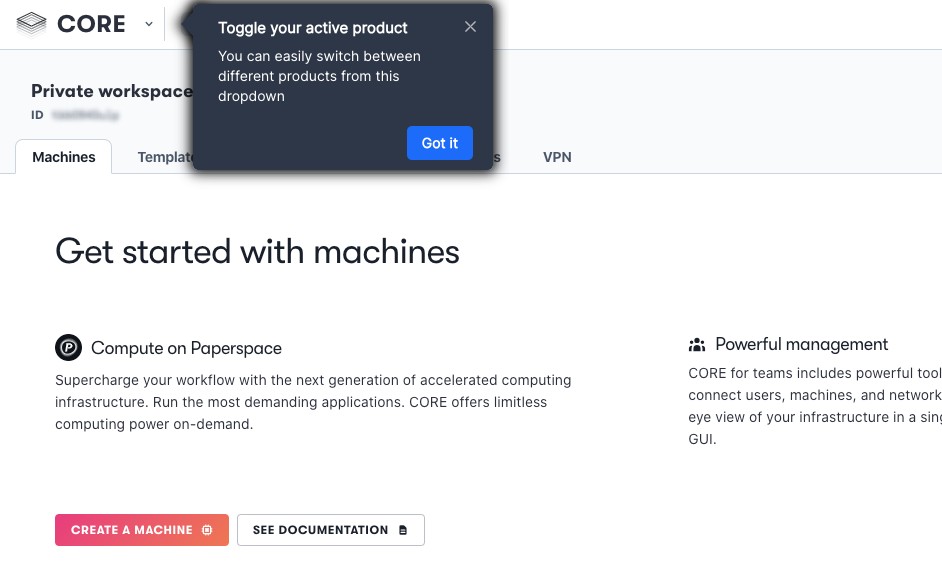
コンソールが開きます。最初はチップヘルプが表示されるので「Got it」などをクリックします。
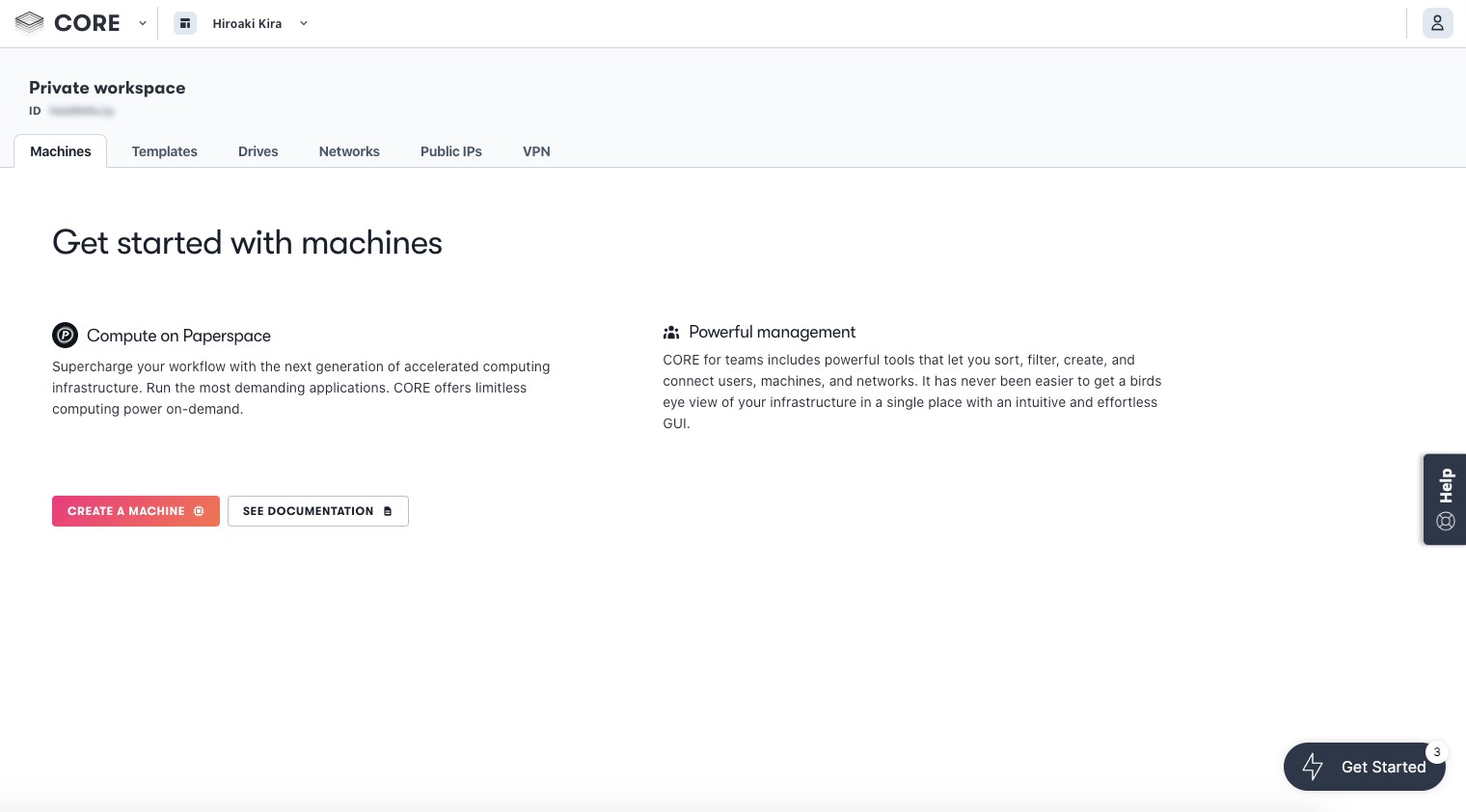
ここから最初は左下の赤い「CREATE A MACHINE」ボタンをクリックして仮想WindowsのVM(バーチャルマシン)を作成します。
仮想Windowsのバーチャルマシンを作成する
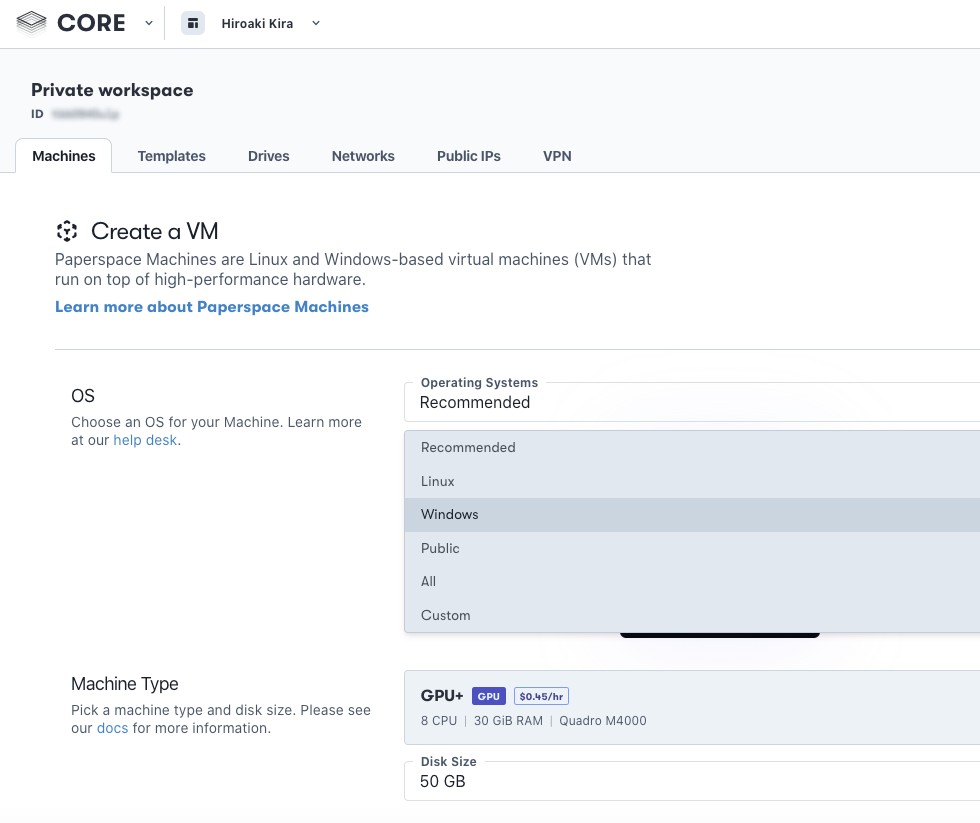
「OS」の右側にある「Recommended」をクリックしてメニューを開き「Windows」を選択します。
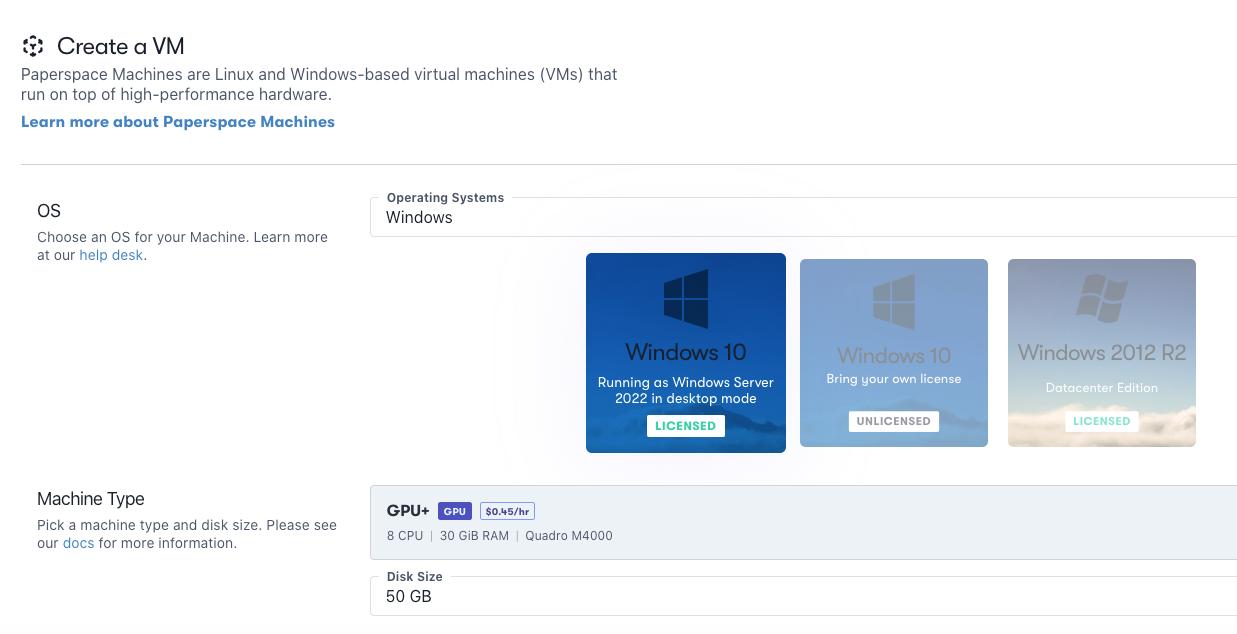
一番左側の「Windows10 LICENSED」がデフォールトで選択されているのを確認します。
マシンスペックを設定する
「Machine Type」は今回はデフォールトの「GPU+」「Disk Size 50GB」のまま使いますが、時間レンタルの課金額をなるべく抑えたい場合は「GPU+」をクリックしてメニューを表示します。
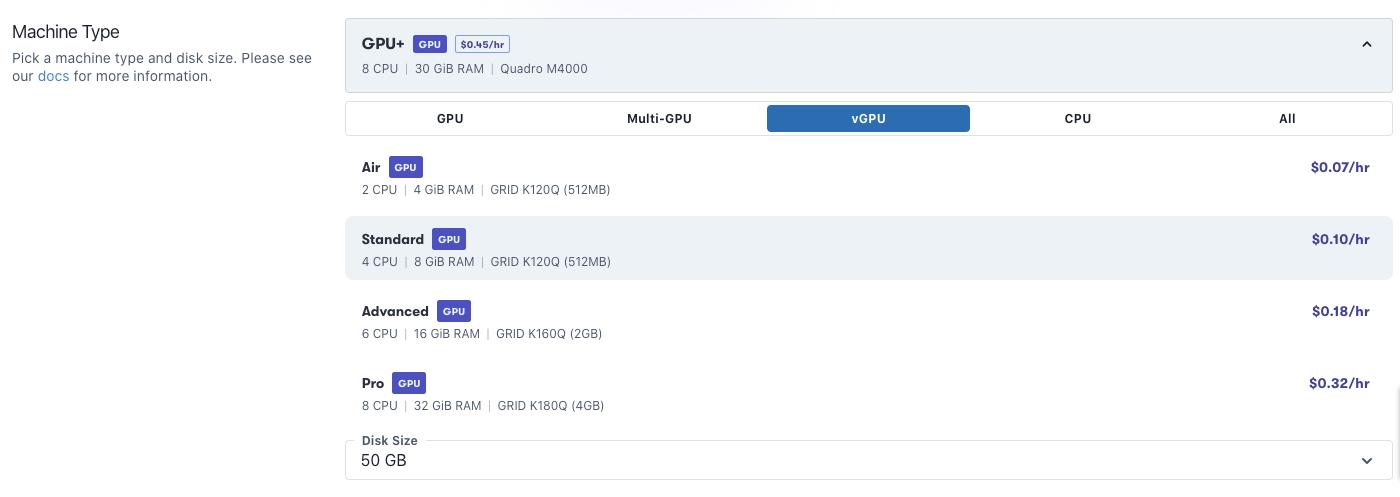
「vGPU」タブをクリックし「Standard」を選ぶと、時間課金額が$0.10/hrとかなり安く済みます。ただし、この場合は、人物3DCGアプリ(無料)のDAZ StudioではdForceの物理シミュレーションが使えません。
VMのマシンスペックやディスクサイズは後から自由にアップグレードできるので、時間課金額をできるだけ抑えたい場合は、ここから始めて必要に応じてアップグレードすると良いです。ただし、ダウングレードはできないので注意してください。
ディスクサイズをアップグレードする場合も、元のシステムイメージはそのまま継続して使えるので、アプリケーションやデータを再インストールし直す必要はありません。
使うサーバーの場所を設定する
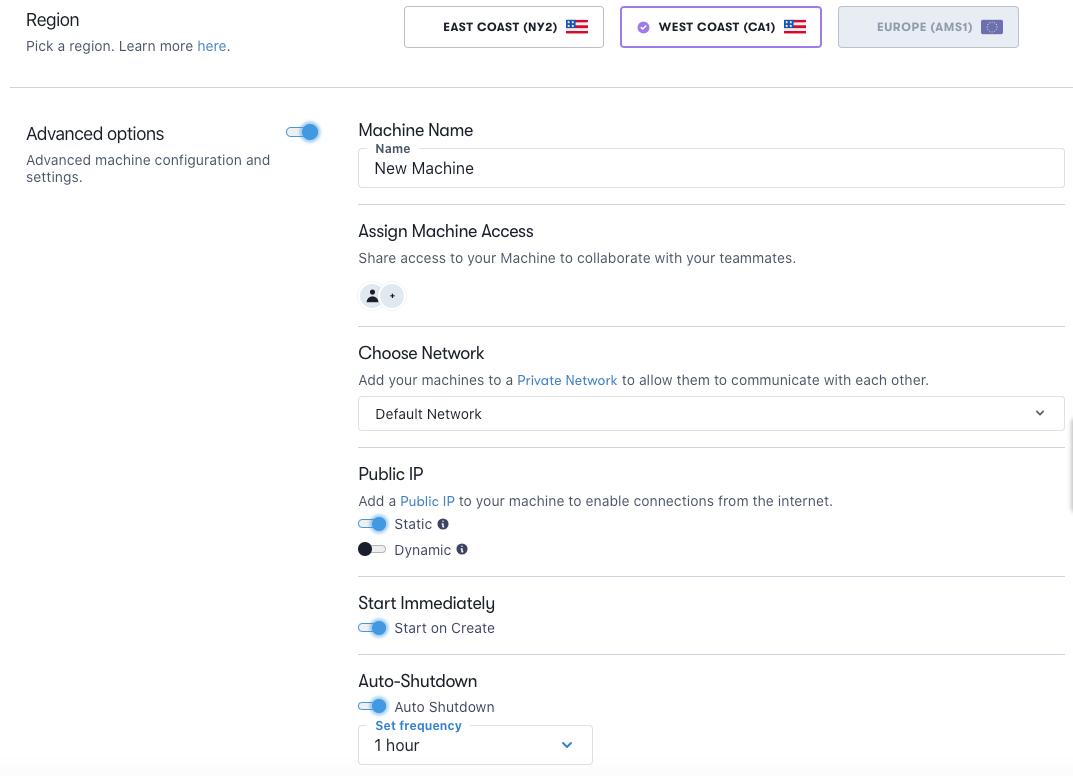
「Region」は今回は日本に近い「WEST COAST(CA1)」(西海岸)を選択します。マシンスペックを上げる時に「EAST COAST(NY2)」(東海岸)にしか無いものが過去にはあったので、その場合はVMを作り直しました。
個別の用途に応じて設定する
「Advanced option」は必要に応じて設定します。
私の場合は、MacからMicrosoft Remote Desktopアプリで接続することを前提に、「Public IP」を「Static」にしています。ブラウザーから接続する場合はデフォールトのままでOKです。
MacやWindows PCからリモートデスクトップ接続する場合は、最初にブラウザーから接続して設定する必要があります。この作業については今後の記事で紹介する予定です。
「Auto-Shutdown」を「1 hour」に変更しています。これにより、シャットダウンを忘れた場合でも1時間後には自動的にシャットダウンするので、無用の時間課金を最小限にできます。このあたりの設定は後から変更が可能です。
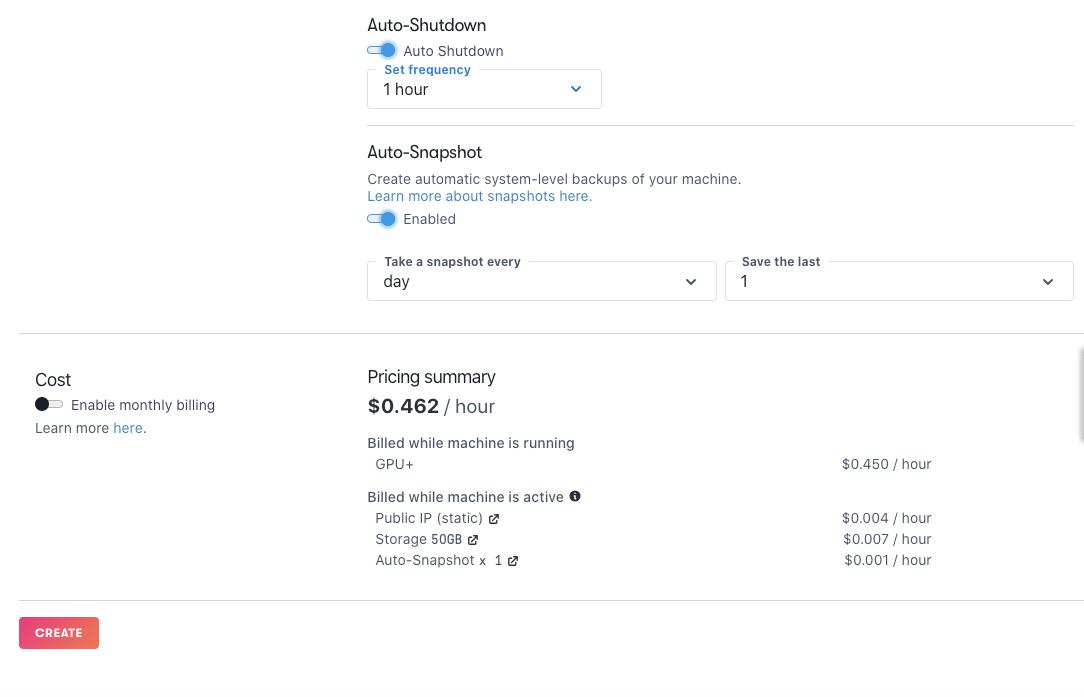
「Auto-Snapshot」はデフォールトの「Enable」で「day」「1」としています。毎日スナップショットを自動的に保存します。Macの「Time Machine」のようにその日のデータを自動でバックアップします。
「Cost」はデフォールトの時間課金のままです。「Enable monthly billing」をオンにすると月額課金になるので注意してください。ストレージとオートスナップショットはVMを使わない時にも課金されるので、実質的に月額課金となります。
今回のVMの設定では時間課金が$0.462/hourとなるので、円ドルの為替レートが140円/ドルとすると、約65円/時間となります。なるべく時間課金を抑えたい場合は、Standardではこれが$0.112/hourとなるので約16円/時間となります。
左下の赤い「CREATE」をクリック。
クレジットカード / デビットカード を登録する
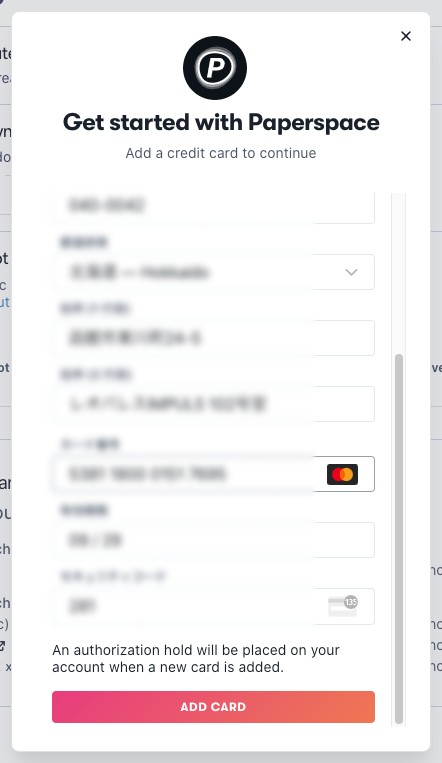
クレジットカード / デビットカードの情報を入力します。名前と姓はカードに登録したローマ字で入力し、「日本」と郵便番号を入力すると、住所の途中まで日本語で自動入力されるので、それ以降を入力し、カード情報を入力します。
「ADD CARD」をクリック。
この段階で10ドルのダミー引き落としがありますが、すぐに返金されます。デビットカードではすぐに入出金明細で確認が可能です。
仮想Windowsを使ってみる
VMをスタートする
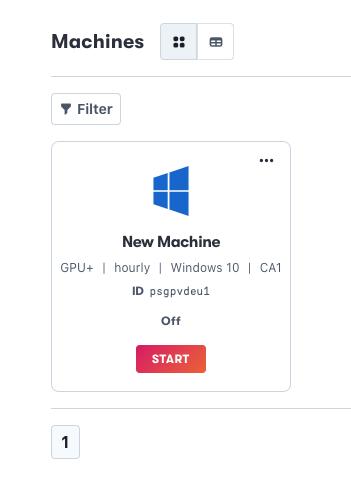
最初は自動的にVMがスタートしますが、場合によってはスタートせず、上記のように表示された場合は「START」をクリックし、次に「New Machine」あたりをクリックすると、現在のVMの状況が表示されます。
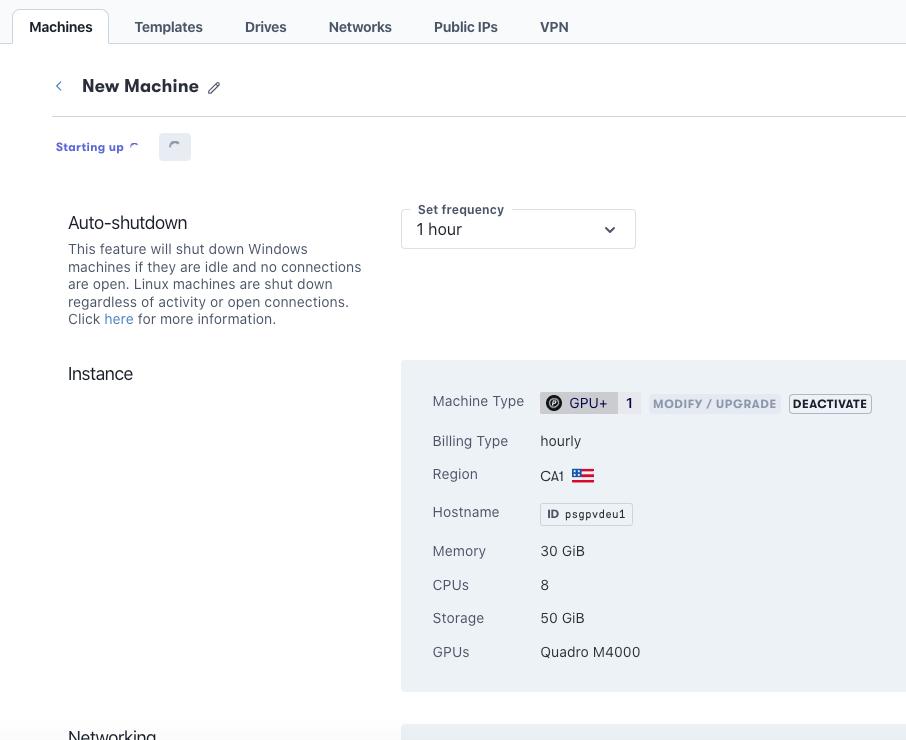
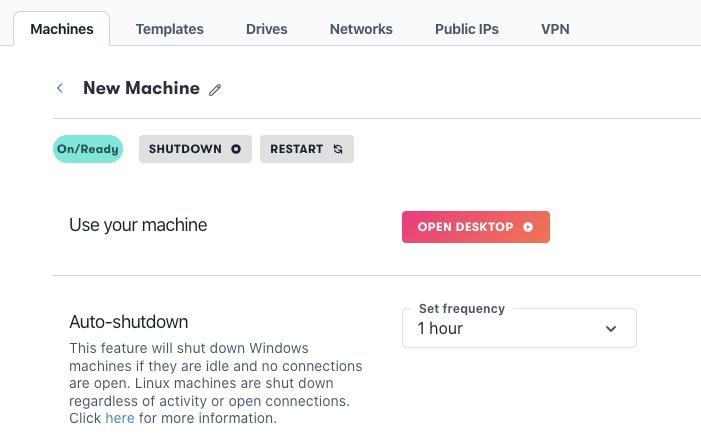
上記のような画面表示になるまで待ちます。この状態でクラウド仮想Windowsが起動していて使えます。
最初は多少時間がかかりますし、マシンスペックが高いほど時間がかかりますが、5分経ってもこの状態にならない場合は一度ブラウザーの再読み込みボタンをクリックして様子を見てください。
「OPEN DESKTOP」をクリック。
ブラウザーからクラウド仮想Windowsを使う
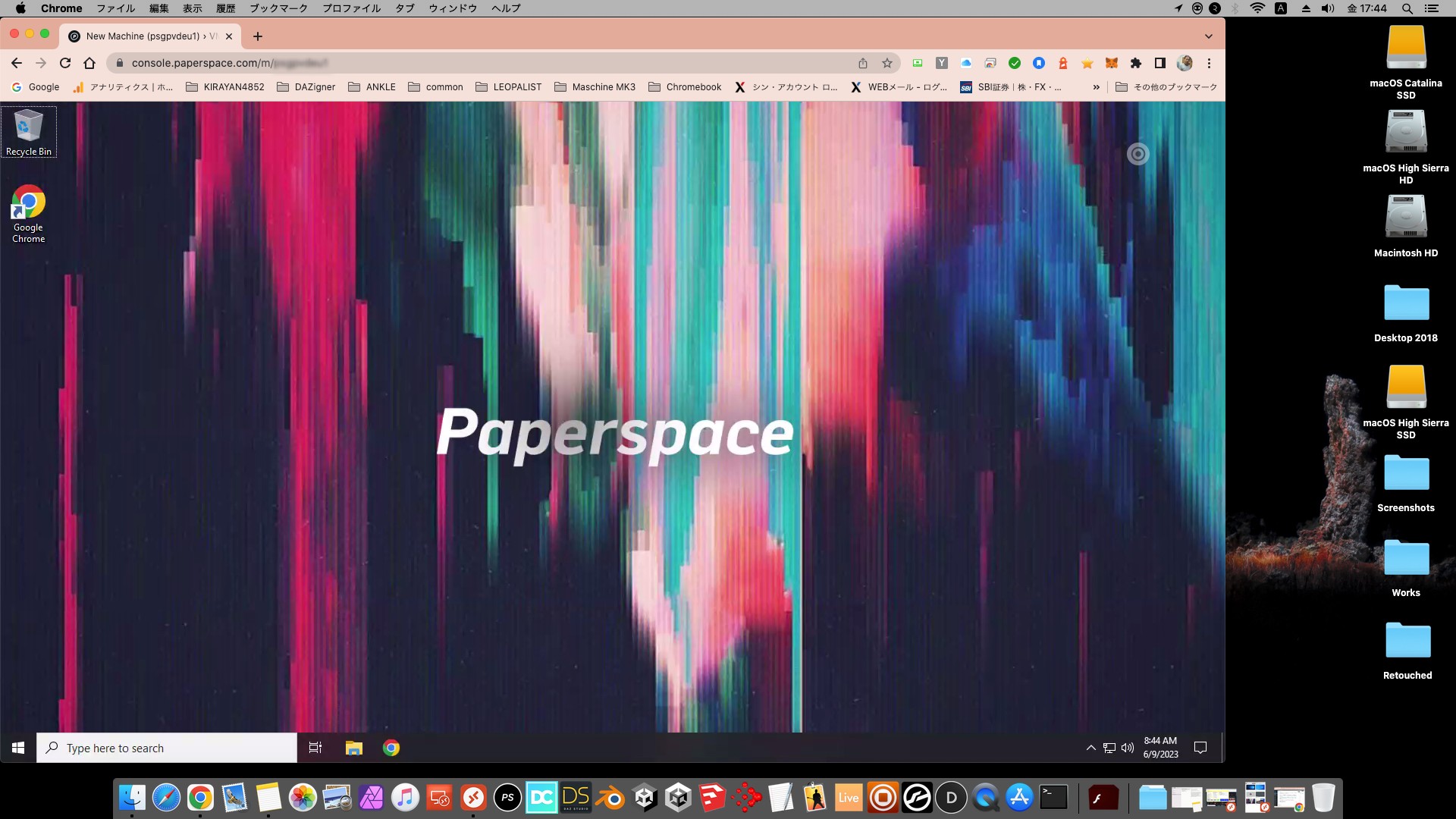
仮想Windowsのデスクトップがブラウザーのタブで開き、自動的にブラウザーの画面サイズに合わせてデスクトップ全体が操作できるようにリサイズされます。
ブラウザーを全画面表示にすればWindows10 PCのように使えますが、アメリカ西海岸にあるサーバー上で動いているので、マウス操作や画面表示の反応が多少遅れます。通信環境にもよりますが、感覚的に慣れが必要です。
シャットダウン

デスクトップ右上の電源アイコンをクリックするとメニューが表示されるので、下から3番目の「Shutdown machine」を選ぶか、上から2番目の「Back to Console」を選びます。
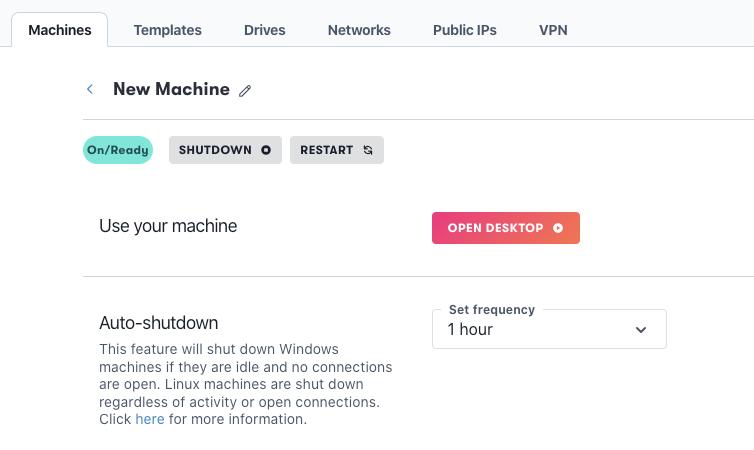
「SHUTDOWN」をクリック。
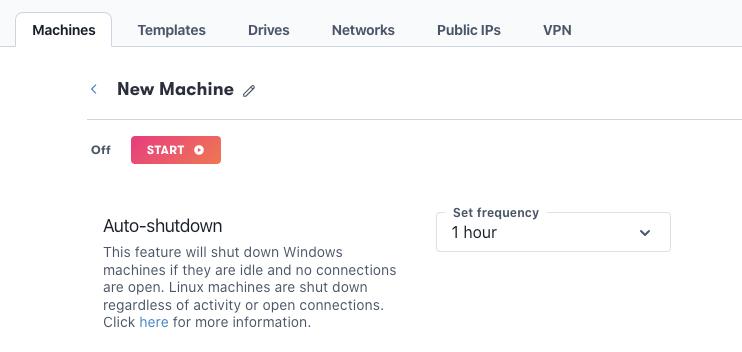
ここから「START」をクリックすれば再起動できます。
私の場合は、WindowsアップデートなどでWindowsの再起動が必要な場合などには、Back to Consoleでコンソールに戻ってから「SHUTDOWN」 > 「START」ボタンをクリックして再起動しています。
作業が終了した場合は、コンソールの右上のアカウントメニューからサインアウトします。
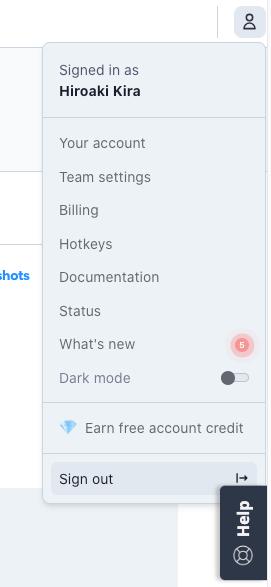
「Sign out」をクリック。
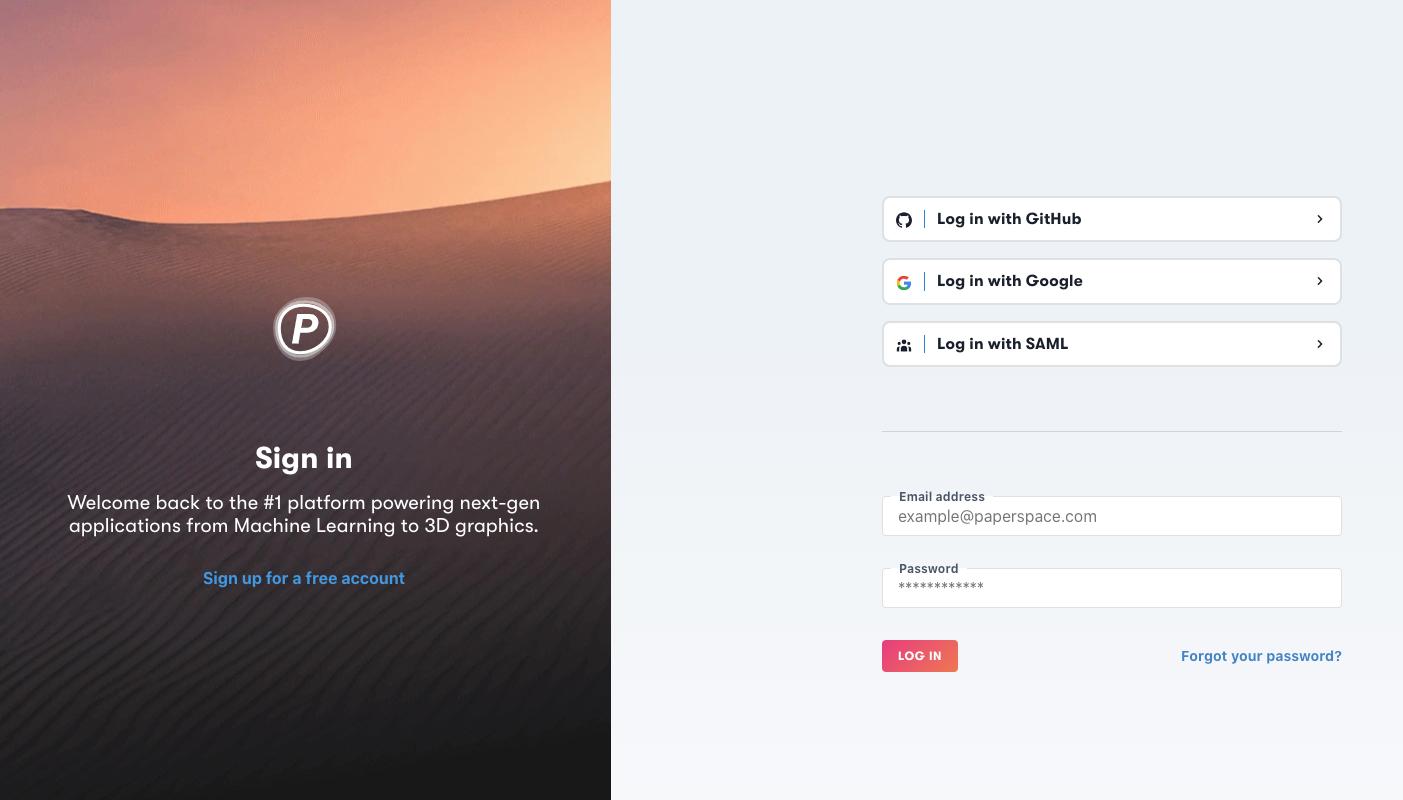
友人紹介制度
★ 以下の制度は、2023年11月現在中止されています。忘備録として残しますので参考まで。
Paperspaceにサインアップすると、約1週間後に以下のようなメールが届きました。
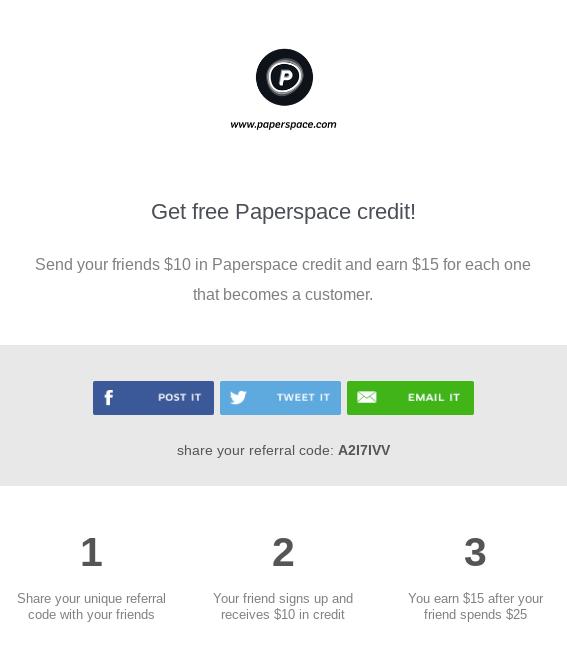
SNSやEメールなどで友人にPaperspaceをreferral code(Promo code)を付記して紹介すると、紹介者(15ドル)と紹介された友人(10ドル)の両者にクレジットが与えられ、実質的な割引を受けられます。紹介する友人の数には特に制限はありません。
Referral Program >>> Paperspace サイト へ
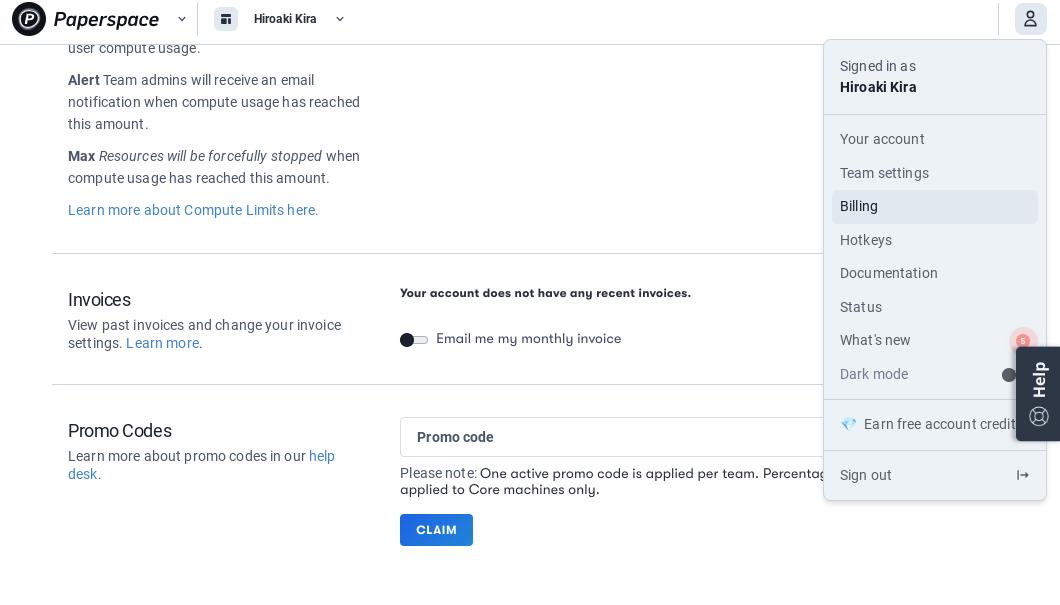
紹介された友人がPaperspaceにサインアップし、Billingパネルの末尾にある「Promo code」欄に紹介者から送られてきたPromo codeを入力して「CLAIM(請求)」ボタンをクリックすることで、友人がPaperspaceで25ドル以上をつかうと両者にクレジットが贈られ、実質的に利用料金の割引に使用されます。
私に送られてきたPromo code「A2I7IVV」もお使いいただけると思うのでお試しください。
私がPaperspaceを使い始めた頃は、自分のブログ記事で紹介していることをPaperspaceスタッフに報告すると、1件について10ドル前後のクレジットがもらえていましたが、その延長線上で一般的な紹介制度になったものと思われます。
まとめ
クラウド仮想Windowsの始め方について紹介しています。一見面倒そうに見えますが、Google GCPやAmazon AWSなどの一般的なクラウドサービス上で動く仮想Windowsと比べると、初心者にとってもわかりやすく使いやすいし、同程度のマシンスペックであれば、かなり時間課金を抑えられます。
VMが不要になれば、コンソールから「DEACTIVATE」ボタンをクリックするだけで課金がその月で止まるので、解約をしなくても実質的に費用をゼロにできます。ローカルPCでマシンスペックやアップグレードなどでストレスを感じている場合は、一度お試しいただけると、安い費用でNVIDIA GPUのパワーを手軽に実感いただけます。
次回以降は、実用的なカスタマイズとして、英語Windowsの日本語化やマシンスペックのアップグレードなどについて紹介したいと思います。
クラウド仮想Windows|Paperspaceの日本語化 >>>
その次の段階として、人物3DCGアプリ(無料)のDAZ StudioやFaceGen Artistの使い方、Unityによるメタバースアバターの制作方法などについて順次紹介する予定です。
参考リンク
2023年版|Spatialカスタムアバターを試作する方法とは? >>>
Chrome 3D|仮想Windowsで3DCGを楽しむFUNサイト >>> Chrome 3Dサイト へ
仮想Windowsの使い方 – 初級編 – >>> Chrome 3Dサイト へ
★ Chrome 3Dのブログ記事やPDFマニュアルは2020年の執筆なので、内容が多少古くなっています。基本的な作業の流れは現在とほぼ同様ですが、アップデートしたい内容も含まれるので、今回このサイトのブログ記事で最新の内容にアップデートして紹介していきたいと思います。
