PaperspaceのCPU/メモリー/GPUスペックやストレージ容量を、Windowsシステムをそのままの状態に保ったままで簡単にアップグレードする方法を紹介します。3DCGなどの処理が重いアプリでオススメです。
ローカルPCをアップグレードするには、データのバックアップや各種アプリの再インストールなど面倒ですし、それなりに購入費用がかかりますが、クラウド仮想Windowsではワンタッチで購入費用無しに可能です。
★ 2024年2月現在:最新のPaperspaceのマシンタイプや起動ディスクの容量をアップグレードする方法については、以下の記事を参考にしてください。
クラウド仮想Windows|Paperspaceをアップグレードするには?>>> DAZGEN サイト へ
目次
Paperspaceのコンソールを開く

Paperspaceにログインしコンソールを開き、「New Machine」あたりをクリック。
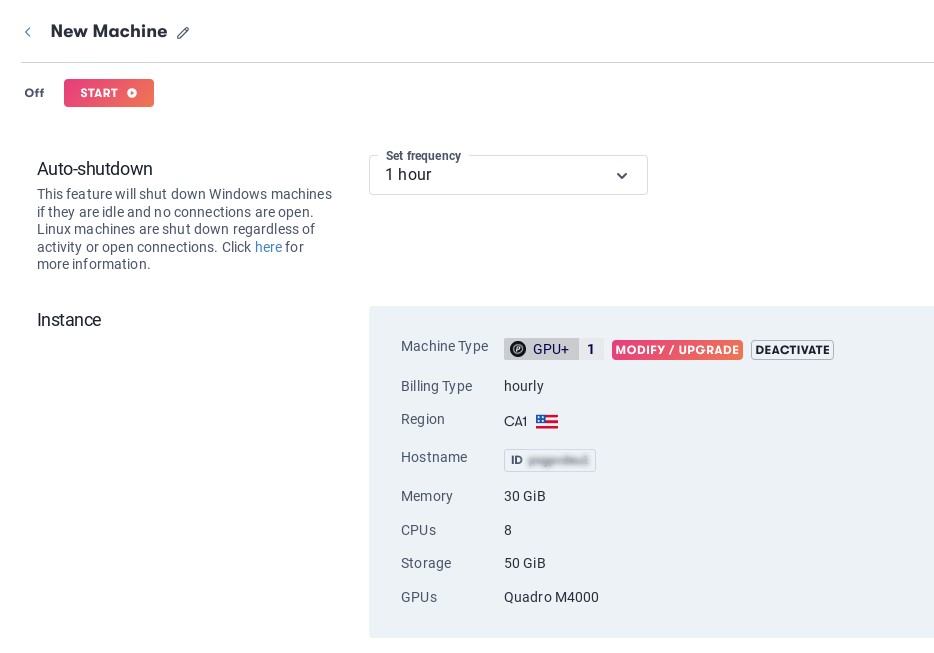
「Instance」パネルの「Machine Type」の右横の赤い「MODIFY / UPGRADE」をクリック。
ちなみに、この仮想マシンを削除するには、その右の「DEACTIVATE」をクリックすると、以後は課金が発生しなくなります。
仮想マシンをアップグレードする
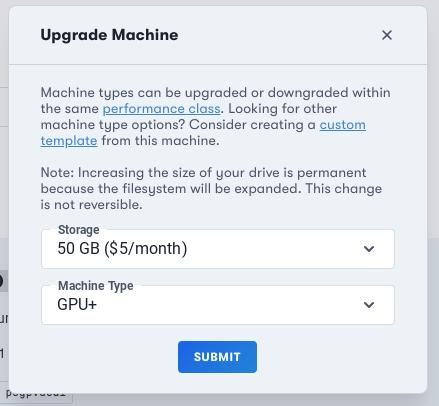
「Strage」メニューでストレージ容量のアップグレードのみが可能です。「Machine Type」では同じ「Performance Class」内でのアップグレードやダウングレードが可能ですが、ダウングレードはかなり制約があるので注意が必要です。
Resize Machine >>> Paperspaceドキュメント(英文)へ
ストレージ容量を増やす
「Strage」メニューを開きます。
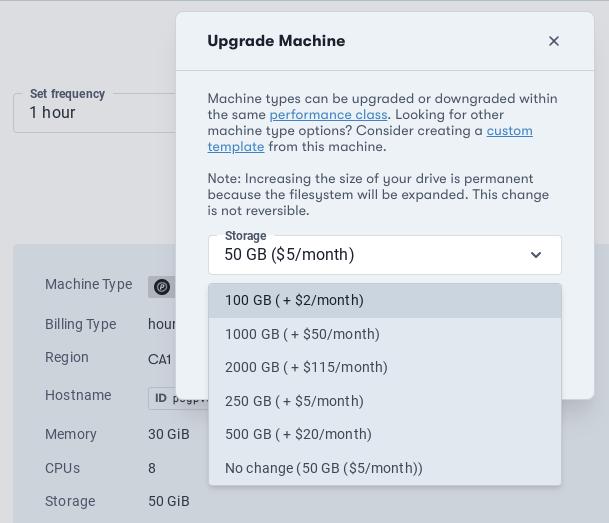
今回は、デフォールトの50GBから100GBに増やすので、メニューから「100GB(+ $2/month)」を選びます。
ストレージへの課金は、仮想マシンをシャットダウンしていても発生し続けるので、実質的に月額課金となります。今回の場合は、50GBの時は5ドル/月の月額課金が、100GBに増やすことで2ドル/月プラスされ、7ドル/月となります。
マシンスペックを変更する
「Machine Type」メニューを開きます。
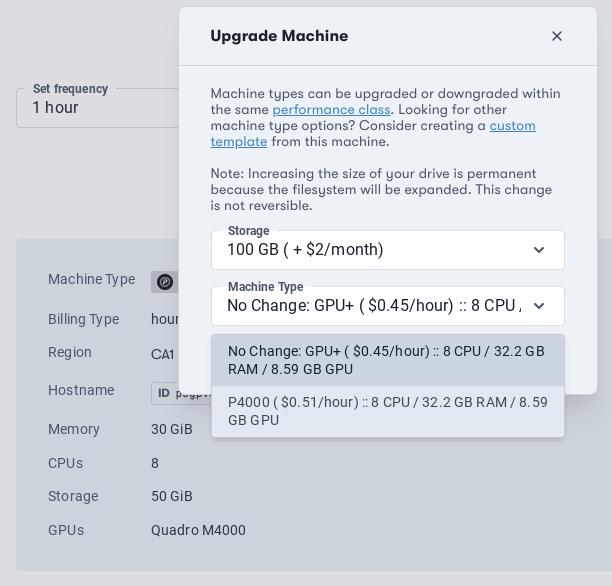
今回は変更しないので「No Change: GPU+…」のままですが、例えば、課金が少ない「Standard」を選んでいる場合は「Advanced」などに変更が可能です。
GPU+はGPUをP4000にアップグレードできます。
さらにスペックを上げたい(下げたい)場合は、新しくインスタンスを作ることになります。従来使っていたインスタンスは、新しく作ったインスタンスの動作が確認できるまでは、しばらくは残しておいて並行して運用し、不要になれば「DEACTIVATE」ボタンで削除します。
ストレージ容量とマシンスペックを更新する
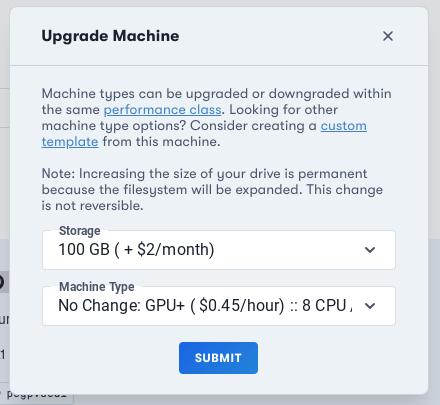
「SUBMIT」をクリック。
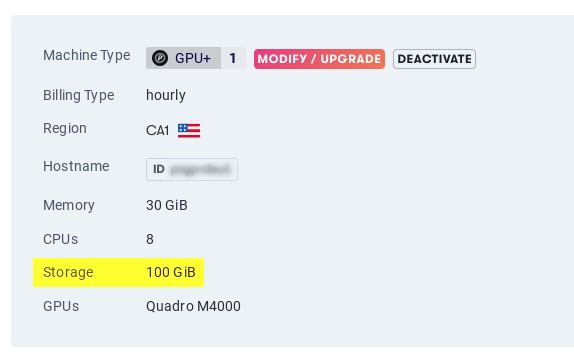
ストレージ容量が100GBに増えていることを確認します。
仮想Windowsを起動して確認する
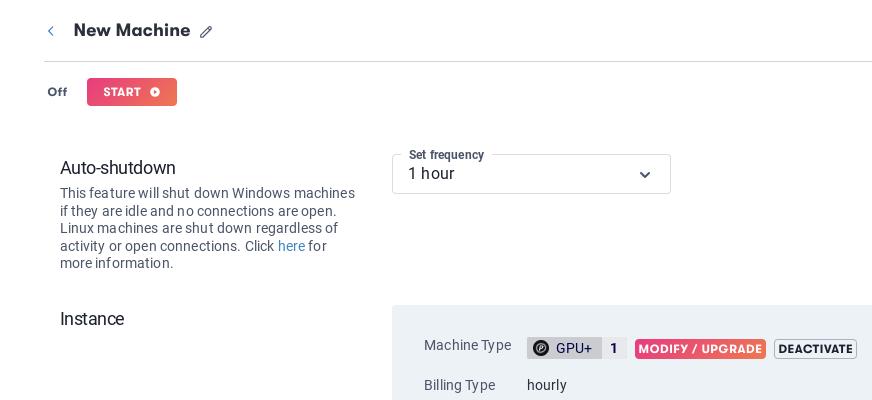
「START」をクリックし、デスクトップを開きます。
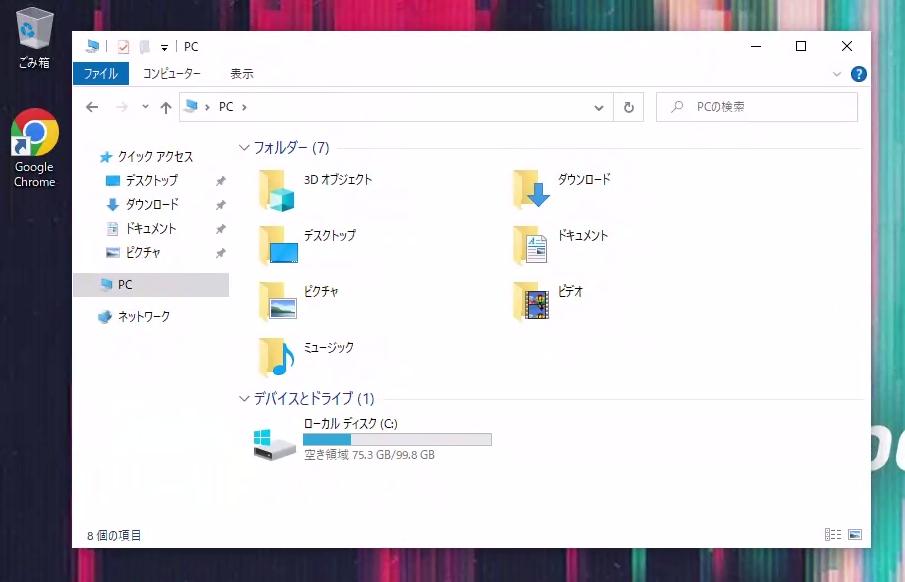
英語Windowsを日本語化した状態のままで、ストレージ容量が100GBにアップグレードされました。
ちなみに、この状態で空き容量が75GBなので、50GBの時の空き容量は25GB程度と推測できます。Windowsの場合は特に3DCGなどの容量を必要とするアプリケーションをインストールする場合は、全体の容量の半分程度の空き容量を確保するよう心がけてください。
マシンタイプを変更した場合は、Windowsメニューの「設定 > システム > 詳細情報」から確認ができます。
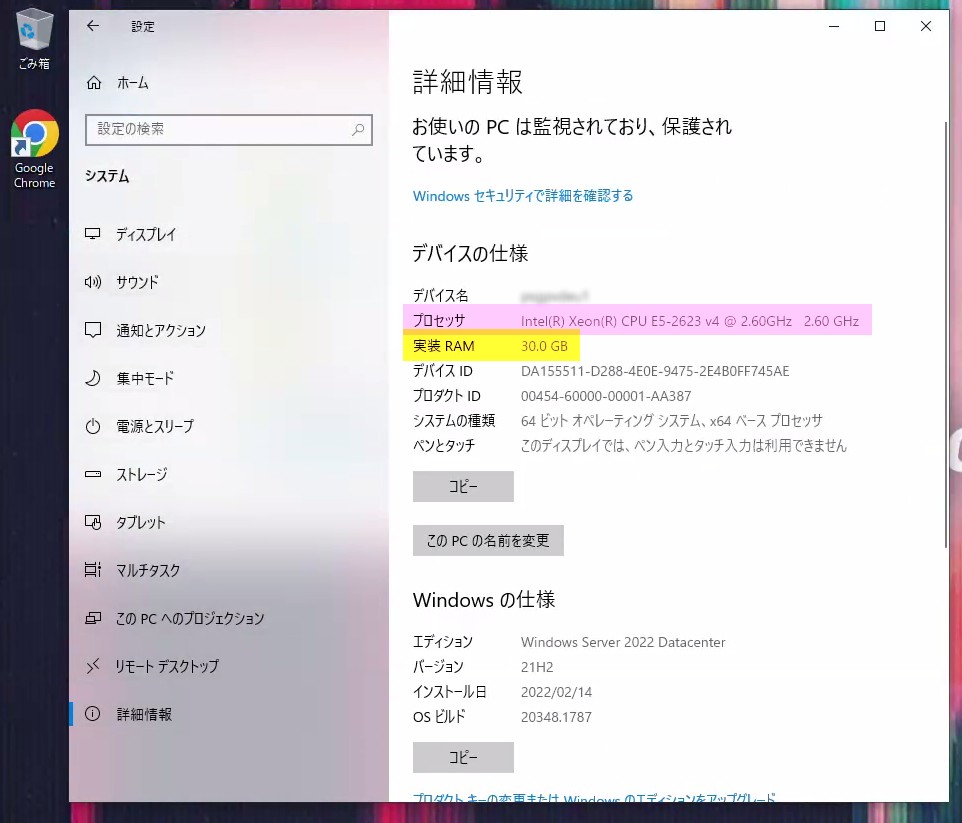
CPUのスペックは、インテルのサイトで「E5-2623 v4」で検索すると以下のページから確認ができます。
インテル® Xeon® プロセッサー E5-2623 v4 >>> インテル サイトへ
GPUのスペックは、DAZ Studioなどの3DCGアプリケーションをインストール後に確認が可能です。
まとめ
クラウド仮想WindowsのPaperspaceのマシンスペックやストレージ容量をアップグレードする方法を紹介しています。
ハードウェアPCのアップグレードは費用がけっこうかかったり、データのバックアップやアプリケーションの再インストールなどの手間がかかるのでストレスを感じますが、仮想Windowsの場合は、費用なしにそのままのシステム環境を保ったままで簡単にアップグレードができるのでお試しください。
特に、3DCGなどのストレージ容量を必要とするアプリケーションをインストールして使う場合は、ストレージ容量を簡単に増やせるので、実質的に月額課金額が多少増えますが、オススメです。
